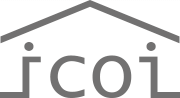FAQよくあるご質問
icoiについて
- ログイン・パスワードについて
-
- ログインについて
-
- ログイン手順
-
-
icoiTOPページ右上の“ログイン”をクリックしてください
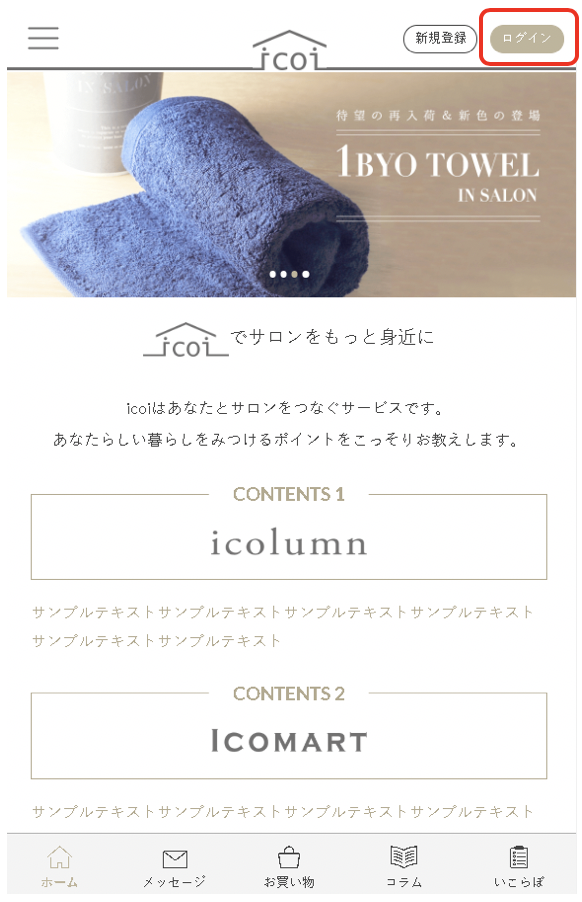
-
SNSアカウントでログインいただくか、
メールアドレス・パスワードをご入力いただき、
“ログイン”をクリックしてください。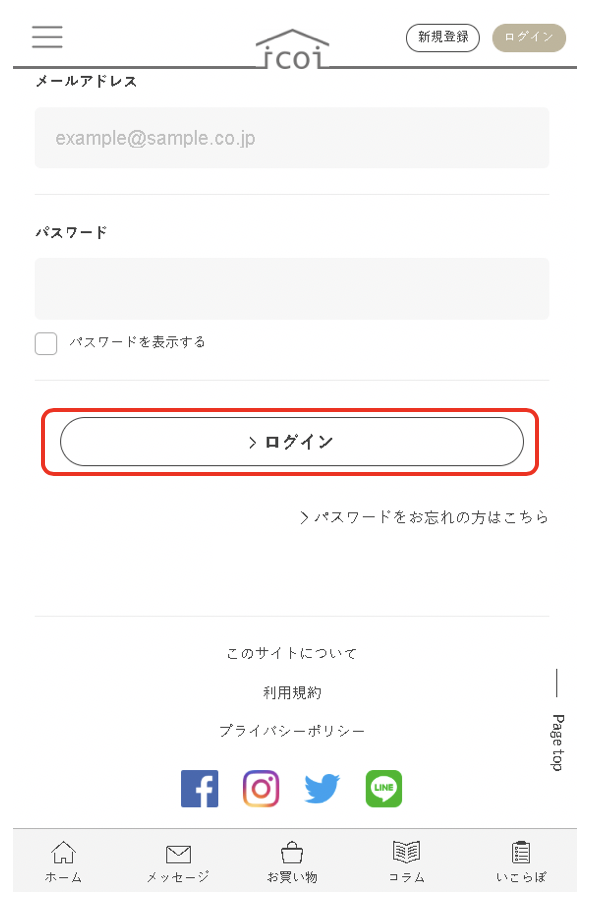
-
icoiへのログインが完了いたしました。
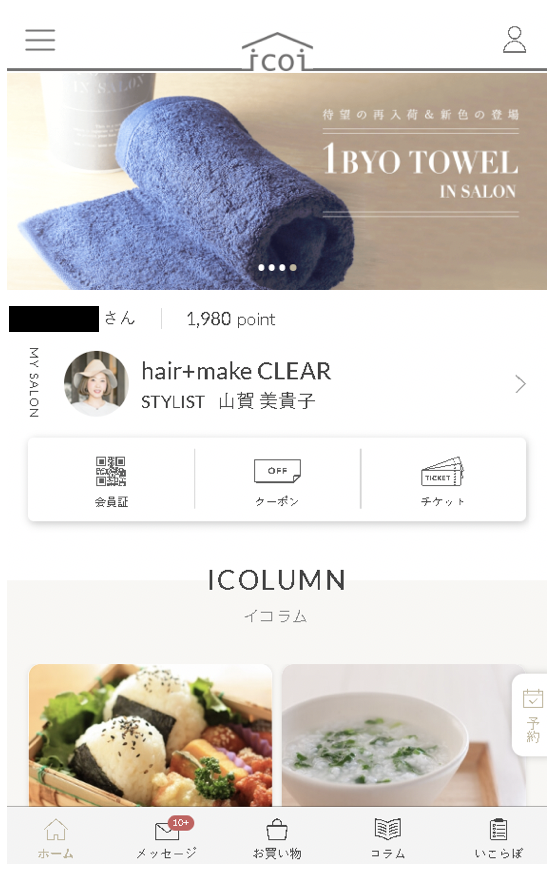
-
- ログインできない
-
-
ログインに複数回失敗した場合などには、
画面にロックがかかってしまう場合がございます。恐れ入りますが12時間後にロックが解除されますので、
再度ご利用くださいますようお願いいたします。ロック解除後にお試しいただいても依然としてログインできない、
もしくはすぐにロックを解除したいという場合は、
パスワードの再設定をお願いいたします。※パスワードを再設定いただきますと、
自動的にロックは解除されるようになっております。パスワード再設定手順は下記をご覧ください。
ログイン用のパスワードを忘れてしまった -
ご登録のメールアドレスをお忘れでログインできない場合は、下記をご覧ください。
ログイン用のメールアドレス(ID)を忘れてしまった
-
- ID・パスワードについて
-
- ログイン用のメールアドレス(ID)を忘れてしまった
-
-
ログイン用のメールアドレスをお忘れの場合は、お手数ですが、再度新規のご登録をお願いしております。
なお、新規ご登録の際ですが、メールアドレス欄に以前登録したと思われるアドレスを入力し、ご登録されているものが無いかお試しいただく事をお勧めしております。
(SNSのIDでご登録された場合も、SNSへのご登録時にご使用になられたアドレスでご確認いただけます。)
もしご入力いただいた中にご登録のアドレスがありましたら、「このアドレスは既に登録されております」と文面が表示されますので、再度ログイン画面にお戻りいただき、そちらのアドレスでログインしていただく事が可能です。その際、パスワードをお忘れでしたら、下記のパスワード再設定手順にて再設定していただけます。
新規のご登録をされますと、お持ちのポイントなどもすべてリセットされてしまいますので、ぜひこちらの方法を一度お試しいただいた上で、どうしてもログインできない場合は、新規のご登録をいただきますようお願い申し上げます。
-
パスワードをお忘れでログインできない場合は、下記手順によりパスワードの再設定をお願いいたします。
ログイン用のパスワードを忘れてしまった -
上記の手順でもログインできない場合は、”お問い合わせフォーム”よりご連絡くださいませ。
-
- ログイン用のパスワードを忘れてしまった
-
-
icoiTOPページ右上の“ログイン”をクリックしてください。
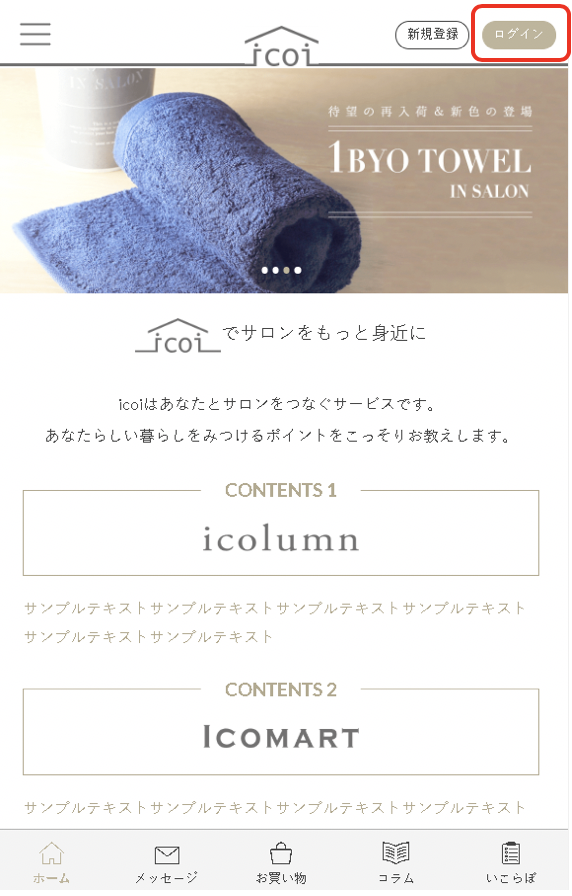
-
“パスワードをお忘れの方はこちら”をクリックしてください。
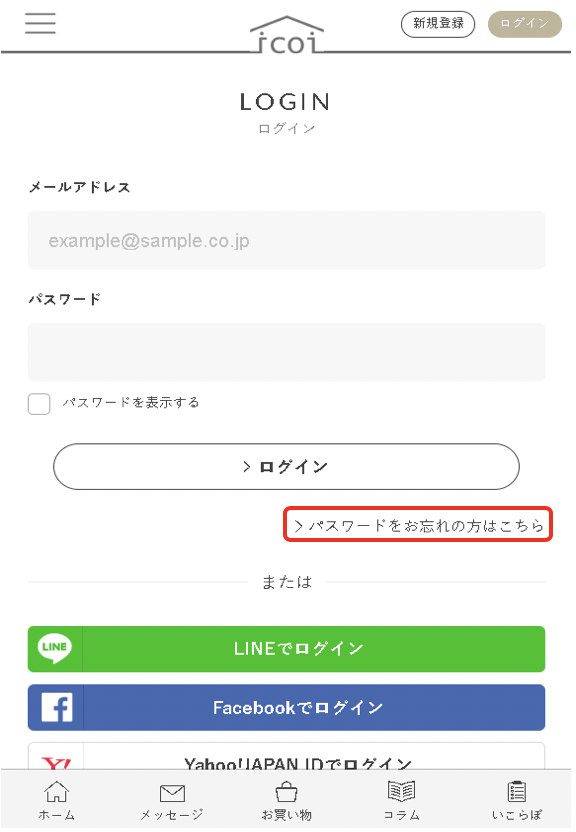
-
パスワードの再設定画面が表示されます。
ご登録のメールアドレスと生年月日をご記入の上、
“送信する”をクリックしてください。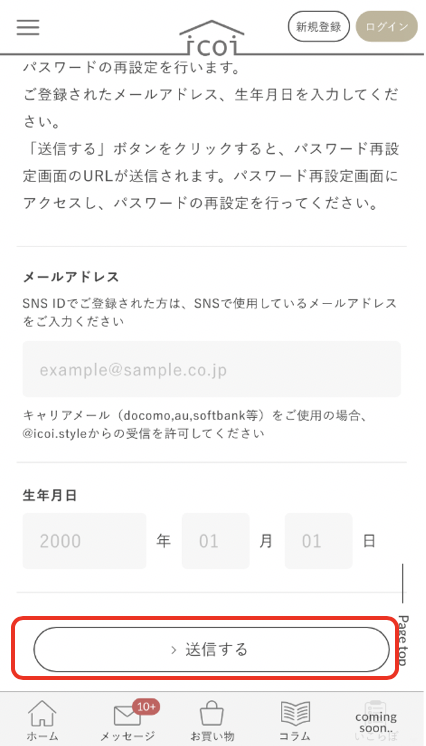
-
ご登録のメールアドレス宛に、パスワード再設定用のURLが記載されたメールが届きます。
メールに記載されているURLをクリックし、パスワードの再設定を行ってください。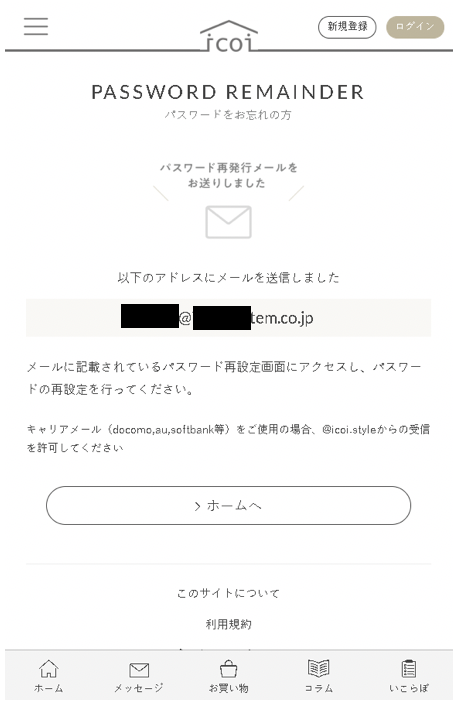
-
- ログアウトについて
-
- icoiマイページからのログアウト手順
-
-
マイページ左上にございます、メニューアイコンをクリックしてください。
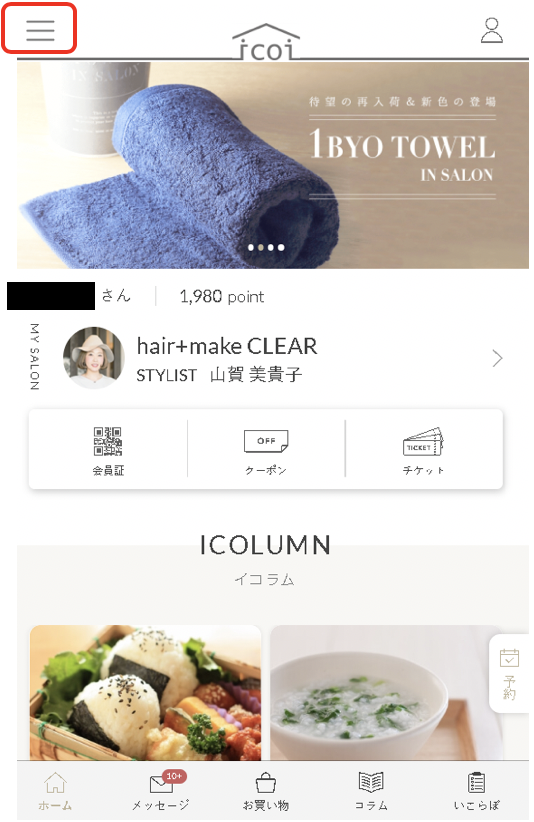
-
“ログアウト”をクリックしてください。
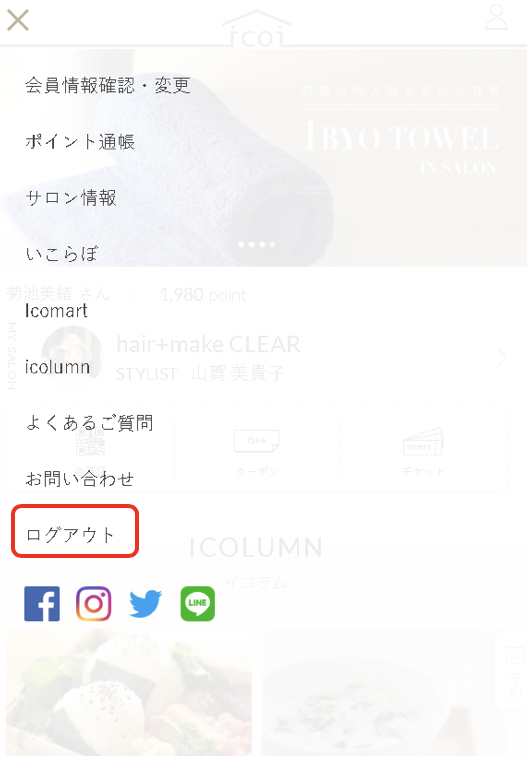
-
確認画面が表示されますので、よろしければ“ログアウトする”をクリックしてください。
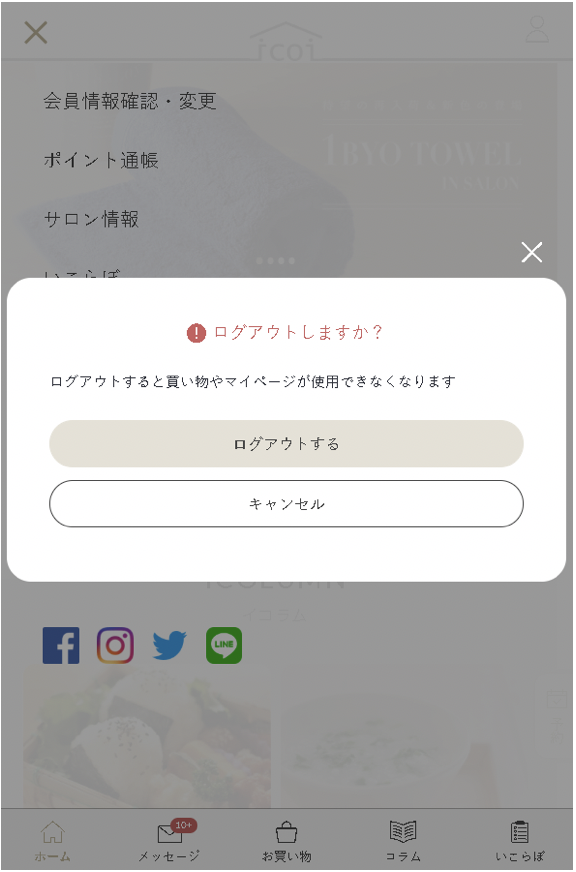
-
以上でicoiからのログアウトが完了しました。
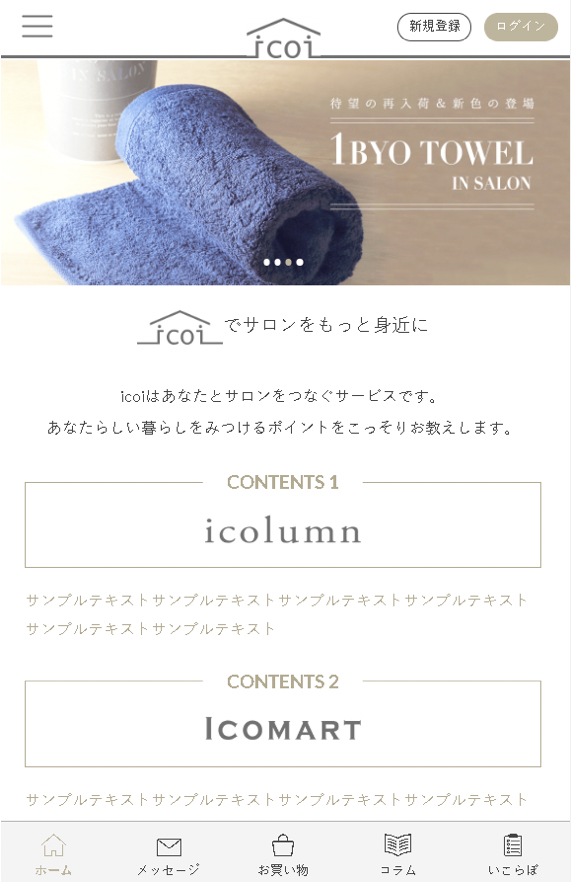
-
- 会員登録・変更・退会について
-
- 会員登録について
-
- icoi会員になるにはどうしたらいい?
-
icoiでは、
提携の美容サロン様でご利用いただけるお得なクーポン・チケット
などの配信およびサロン様のご利用金額に応じて付与されるポイントサービスと、
美容アイテム・雑貨などこだわりのアイテムをご購入いただけるECサイト、Icomartの運営を行っており、会員登録いただくことでご利用が可能となります。〈icoiへのご登録手順〉
- icoi提携サロン様にご来店ください。
- サロン様にて会員登録用のQRコードが発行されます。
- icoi新規登録用の画面にアクセスし、必要事項をご入力ください。
- ご登録アドレス宛に認証用のメールが届きますので、URLをクリックしメール認証を実施してください。
-
以上でicoiへの登録が完了です。
※icoiへのご登録で、Icomartもご利用いただけます。
会員登録の手順について、詳しくは下記をご覧ください。
会員登録の手順
- 会員登録の手順
-
-
icoiサイトTOP“新規登録”をクリックしてください。
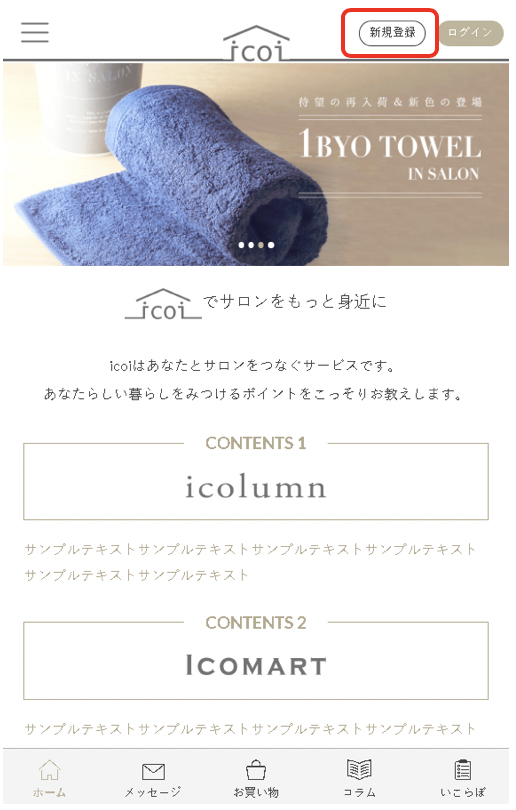
-
会員仮登録画面が表示されます。
通っているサロン様の電話番号を入力し、
“サロンを検索する”をクリックしてください。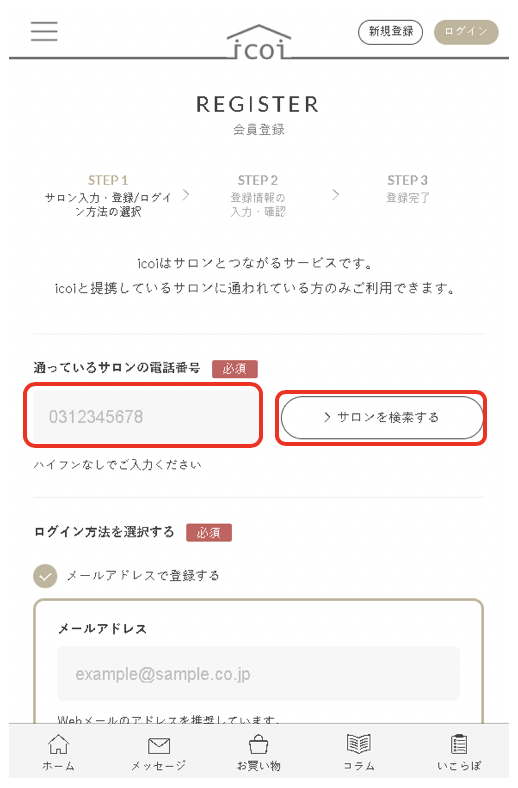
-
ご利用のサロン様名が表示されますので、お間違い無ければ“はい”をクリックしてください。
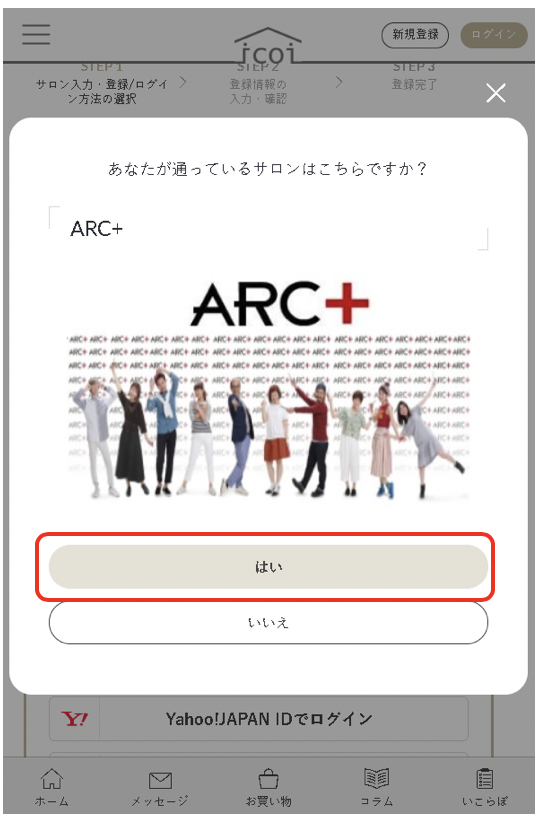
-
メールアドレスとパスワードをご入力の上、“登録する”をクリックしてください。
※SNSアカウントでもご登録が可能です。
その場合、該当のSNSにご登録されているメールアドレスが自動登録されます。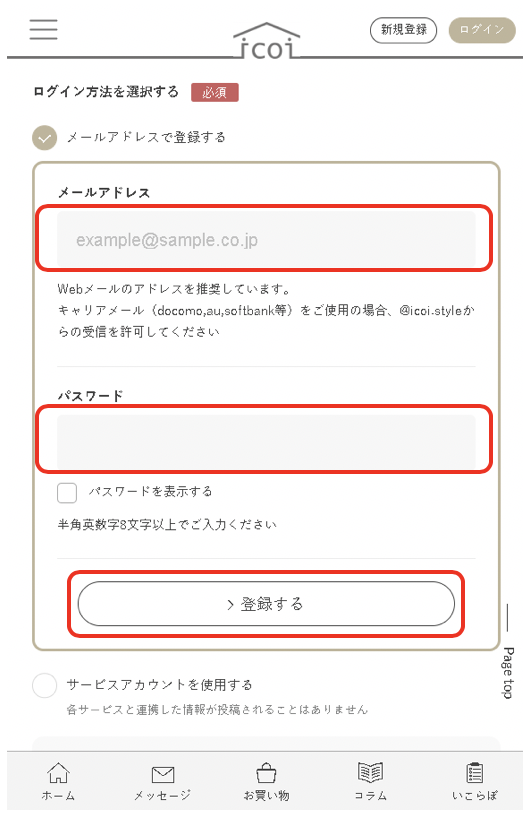
-
ご登録のメールアドレス宛に認証用のURLが送付されます。
メール到着から30分以内にメール内の確認URLをクリックして、メールアドレス認証を行ってください。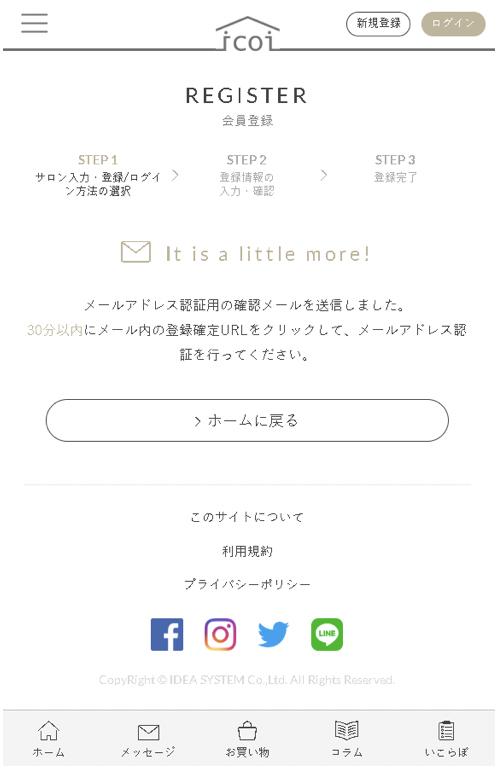
-
確認用URLにてメール認証後、氏名・性別・生年月日をご記入の上、本登録をお願いいたします。
メールマガジンをお選びいただいた上で、
“icoi利用規約に同意する“にチェックを入れ、
“登録する”をクリックしてください。
※生年月日につきましては、会員登録後にご変更はできませんのでご注意くださいませ。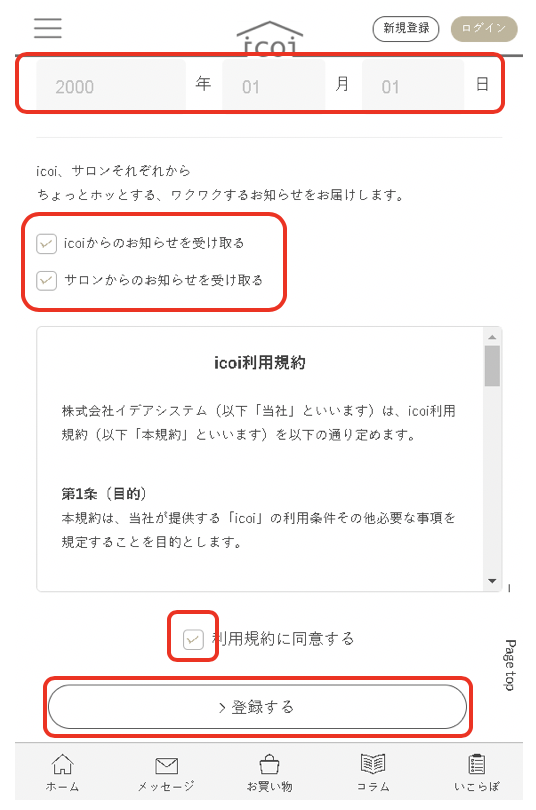
-
確認の画面が表示されますので、内容にお間違いがなければ“はい”をクリックしてください。
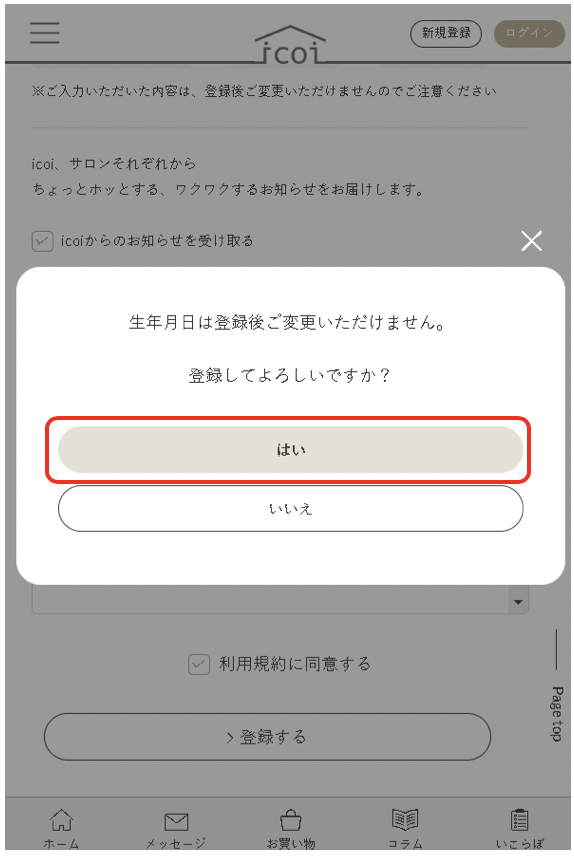
-
以上で会員登録は完了です。
icoiサービスをお楽しみくださいませ。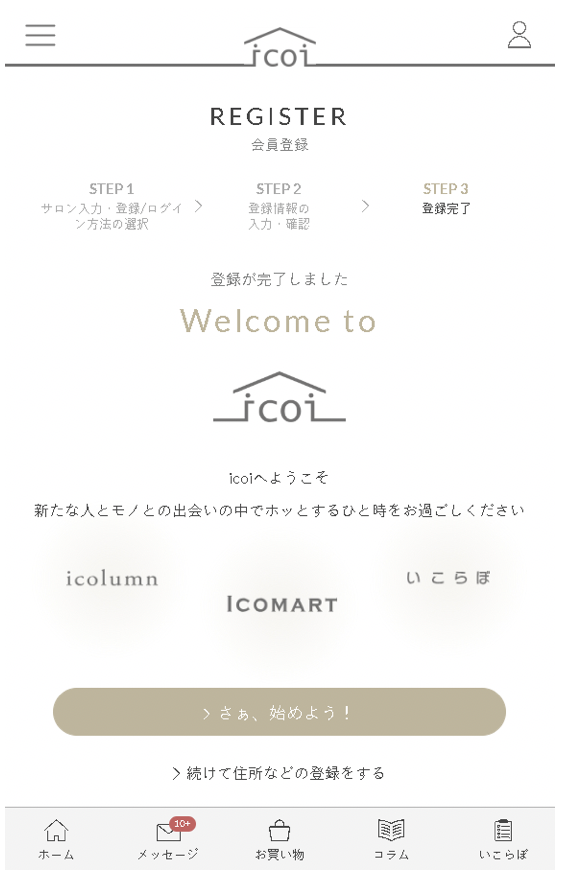
-
- 会員登録せずにお買い物はできる?
-
会員登録をいただかない状態でも、商品をご覧いただく事は可能ですが、
ご購入いただく際には会員登録が必要となります。※会員登録の流れは下記をご覧ください。
会員登録の流れ
- セキュリティについて
-
当社が運営するwebサービス(icoi、いこらぼ、ICOMART、icolumn)はすべて「SSL暗号化通信」を使用しています。
SSLとは、Secure Socket Layer(セキュア・ソケット・レイヤー)の略称で、インターネット上の通信において、Webサーバとブラウザとの間で交わされる情報を暗号化して送信する技術のことをいいます。
SSLを使用することで、大切な個人情報も暗号化して送信されますので、スニファリング(盗聴)による情報漏洩の可能性が低くなります。
株式会社イコイスタイルは、お客様がお使いのブラウザとウェブサーバー間の暗号化通信が出来ていることを証明するサイトシールを取得しています。
- 会員情報の確認・変更・退会について
-
- icoiに登録されている個人情報を確認したい
-
-
マイページ左上にございます、メニューアイコンをクリックしてください。
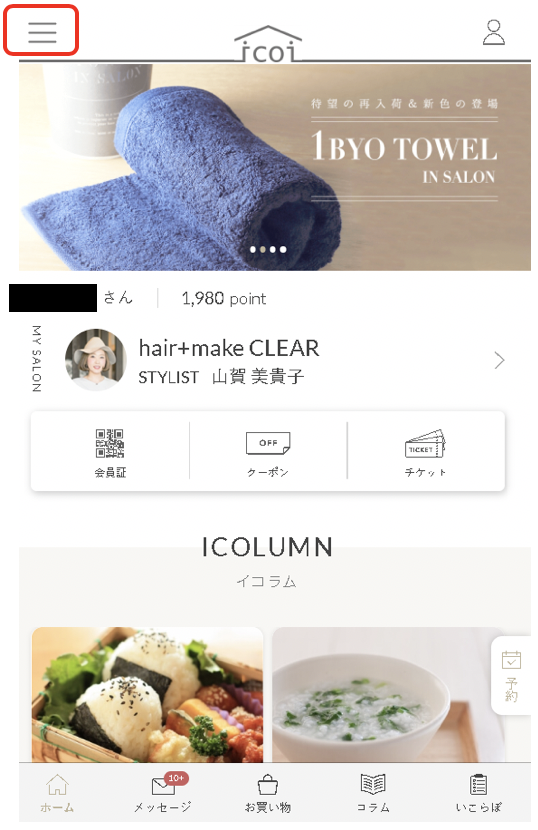
-
“会員情報確認・変更”をクリックしてください。
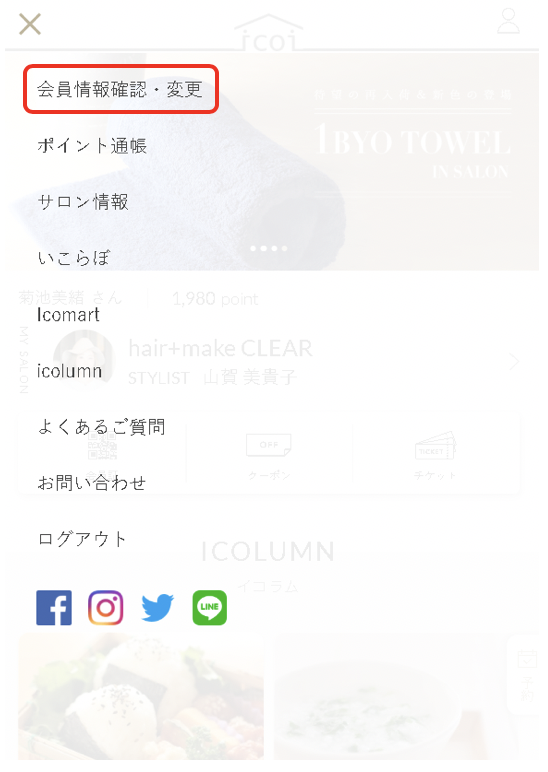
-
現在登録されている会員情報が表示されます。
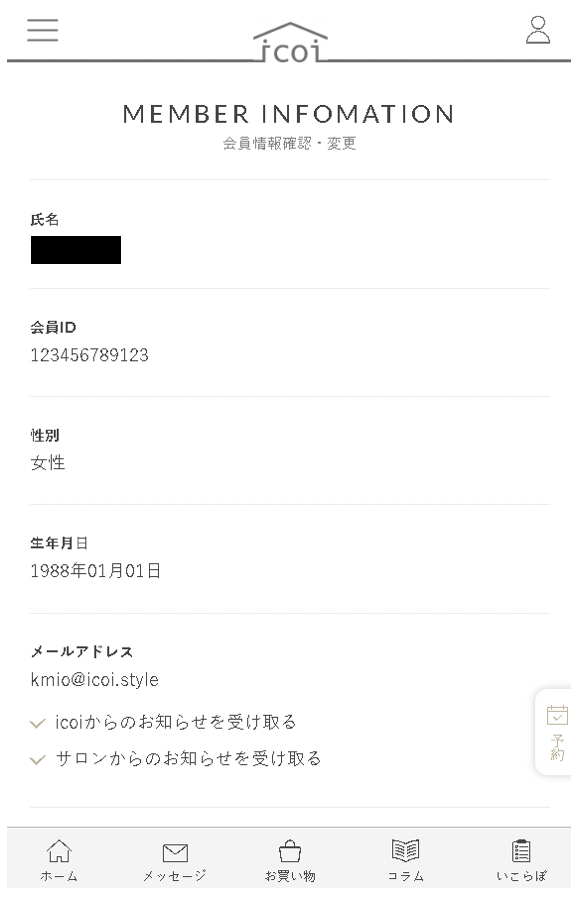
-
- 登録した会員情報の変更をしたい
-
-
マイページ左上にございます、メニューアイコンをクリックしてください。
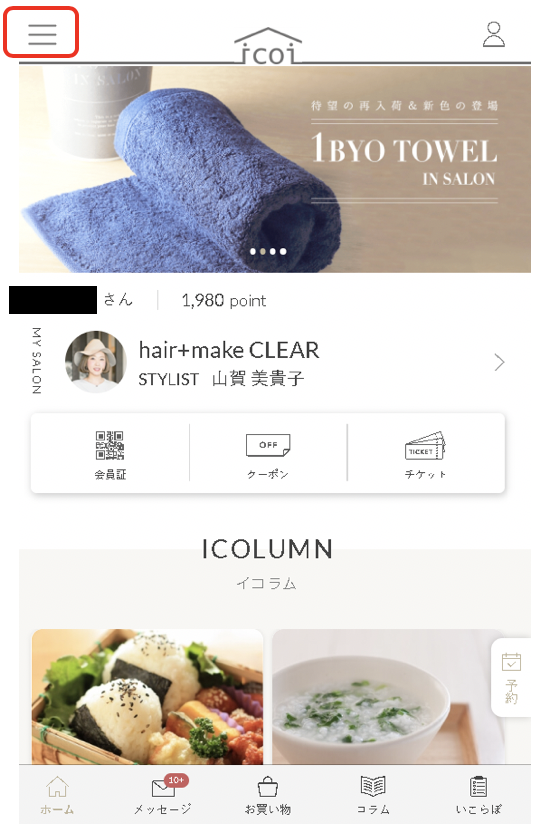
-
“会員情報確認・変更”をクリックしてください。
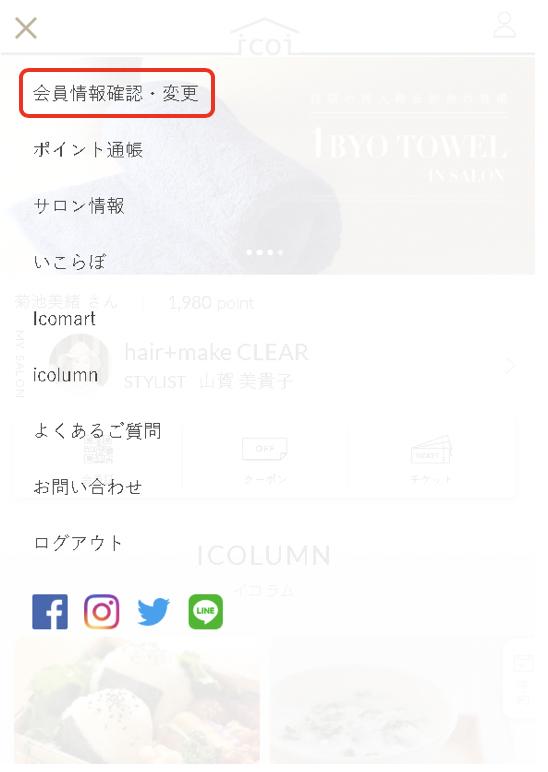
-
現在登録されている会員情報が表示されます。
ページ下部の“変更する”をクリックしてください。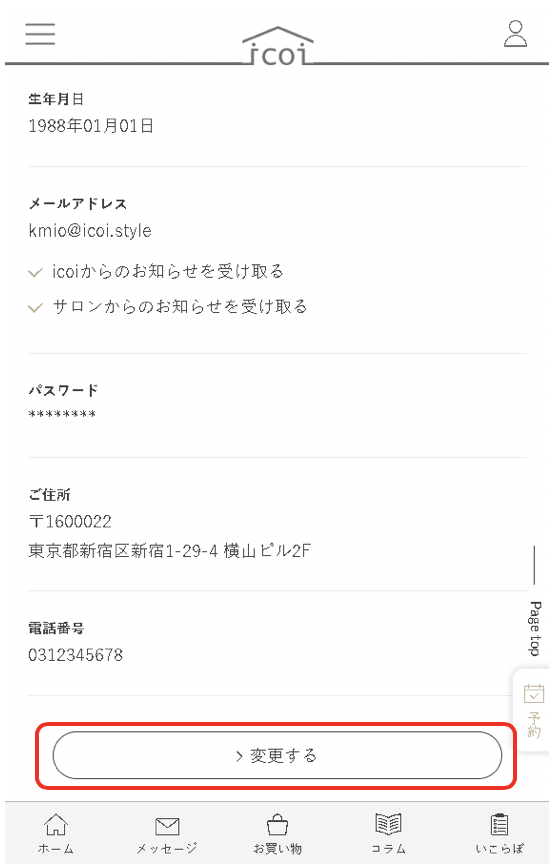
-
こちらのページより登録情報のご変更がいただけます。
変更したい情報をご入力の上、ページ下部の“確定する”をクリックしてください。下記の登録情報のご変更が可能です。
- 氏名
- 性別
- メールアドレス
- メールマガジン配信設定
- パスワード
- ご住所
- お電話番号
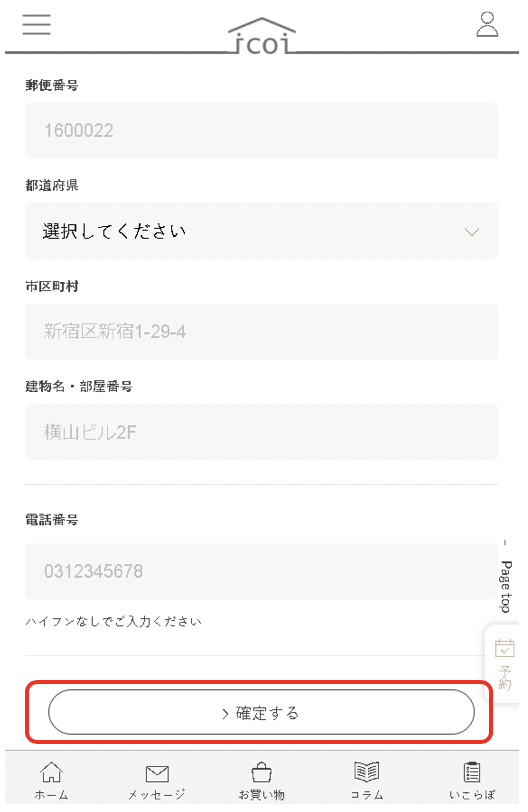
-
- 登録情報を変更したが、確認メールが届かない
-
この度はご心配をお掛けし誠に申し訳ありません。
icoi事務局からお送りしているご登録情報変更確認メールやご注文確認メール、メールマガジン等が届かない場合は、下記のようなケースが考えられます。- ご登録のメールアドレスが誤っている
- お客様がお使いのメールソフトやプロバイダで迷惑メール対策を行っている
- メールボックスの容量がいっぱいになっている
- 受信アドレス設定がされていない
※ドメイン指定受信をしている方は、「@icoi.style」を受信できるように設定してください。
なお、お客様がお使いのメールソフトやプロバイダの設定や不具合により、メールマガジンを受信できなくなっている可能性もございますので、その際はソフトウエア会社様もしくはプロバイダ様にお問合せくださいませ。なお、お客様にご変更いただいた内容に関しまして、正常に受理されている場合は、icoiマイページにございます、”会員情報確認”画面にて反映されております。
こちらの画面上にて反映されていない場合は、変更のお手続きが完了されておりませんので、恐れ入りますが再度ご変更をお願いいたします。会員登録内容の確認手順については下記をご覧くださいませ。
icoiに登録されている会員情報を確認したい
- 家族で一つのIDを共有したい
-
誠に恐れ入りますが、icoiのシステム上、
同じIDで2つ以上のご登録がご利用いただけなくなっております。申し訳ございませんが、別々のログイン用IDにてご利用いただきますようお願い申し上げます。
- お店を変更したい
-
ご登録のお店を変更されたい場合は、icoiへの新規ご登録が必要となります。
一度マイページよりログアウトしていただき、再度登録されたいお店で新規会員登録をいただきますようお願いいたします。
なお、お店の変更をされた場合は、現在お持ちのポイントはご利用いただけなくなりますので、ご注意くださいませ。ログアウト手順は下記をご覧くださいませ。
icoiマイページからのログアウト手順
- 退会したい
- ポイントについて
-
- icoiポイントについて
-
- icoiのポイントサービスとはどのようなもの?
-
icoiのポイントサービスは、
icoiポイントサービス加盟サロン様(※1)ご利用時やIcomartでの商品ご購入時に、ご利用金額に応じてポイントが付与され、
食料品や雑貨などこだわりの商品をお買い求めいただけるIcomartにてご利用が可能なポイントサービスとなっております。サロン様やIcomartでの税込ご利用金額100円につき1ポイントが付与され、
1ポイント1円として、Icomartでの商品ご購入の際にご利用いただけます。(※1.サロンご利用金額がicoiポイントの付与対象となるかどうかは、ご利用中のサロン様にお問合せください。)
- 使用金額いくらごとに何ポイントがつく?
-
icoiポイントに関しましては、
icoiポイントサービス加盟サロン様(※1)での税抜ご利用金額と、Icomartでの税込ご利用金額を対象とし、100円ごとに1ポイントが付与されます。付与されたポイントに関しましては、1ポイント1円として、Icomartでのお買い物にご利用いただけます。
ポイントの付与履歴に関しましては、icoiマイページTOPのポイント表示の下にございます、”ポイント通帳”メニューからご確認いただけるようになっておりますので、是非ご活用くださいませ。
ポイント履歴の確認方法に関しましては下記をご覧くださいませ。
ポイント履歴の確認をしたい(※1.サロンご利用金額がicoiポイントの付与対象となるかどうかは、ご利用中のサロン様にお問合せください。)
- ポイントの反映タイミングを知りたい
-
icoiポイントの反映タイミングに関しましては、下記の通りとなります。
- icoiポイントサービス加盟サロン様でのご利用金額に応じたポイント→ご利用日の翌日
- Icomartでのご利用金額に応じたポイント→即時
※若干のタイムラグが発生する場合もございますので、反映されていない場合は、少しお時間を空けて画面の更新をお試しいただきますようお願いいたします。
なお、お時間を空けてもポイントの反映が確認できない場合は、お手数をおかけいたしますが、”お問い合わせフォーム”よりご連絡くださいませ。
- ポイントに有効期限はある?
-
ポイントの有効期限に関しましては、サロン様 ・Icomartおよびいこらぼの最終ご利用日から1年間とさせていただいております。
最終ご利用日から1年間ご利用がない場合は、
それまでの保有ポイントは無効となってしまいますので、ご注意くださいませ。※なお、”ポイント通帳”にて有効期限のご確認がいただけます。よろしければご活用くださいませ。
ポイント通帳の確認方法は事項”現在保有中のポイント・履歴はどこで確認できますか?”をご覧ください。
- ポイント利用方法
-
- ポイント利用手順
-
-
icoiマイページTOPの"お買い物”アイコンよりお買い物ページに進み、ご購入の商品をお選びください。
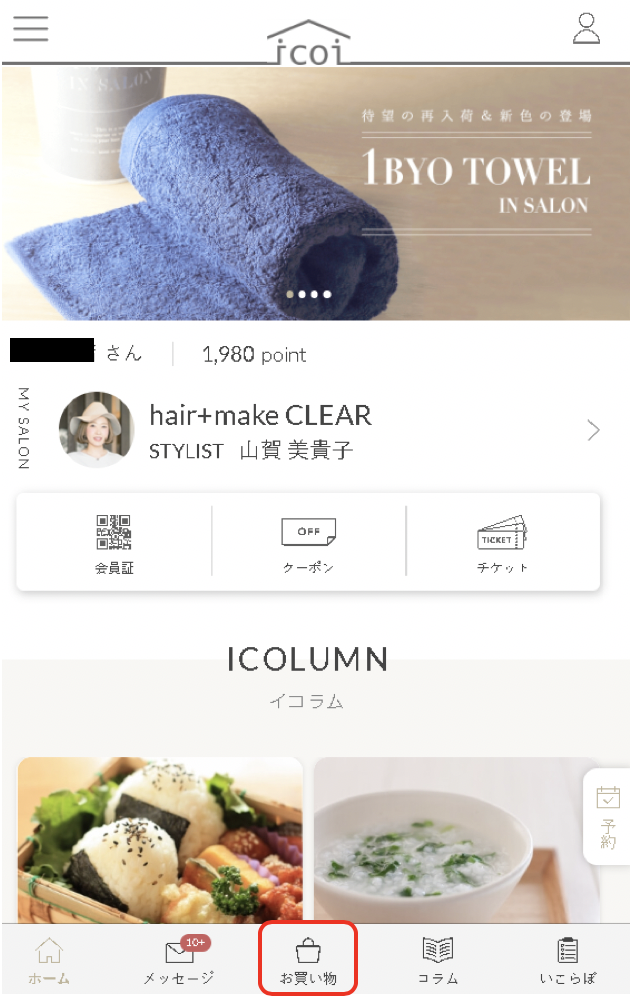
-
ご購入ページ右上の“カート”アイコンをクリックし、カート画面にお進みください。
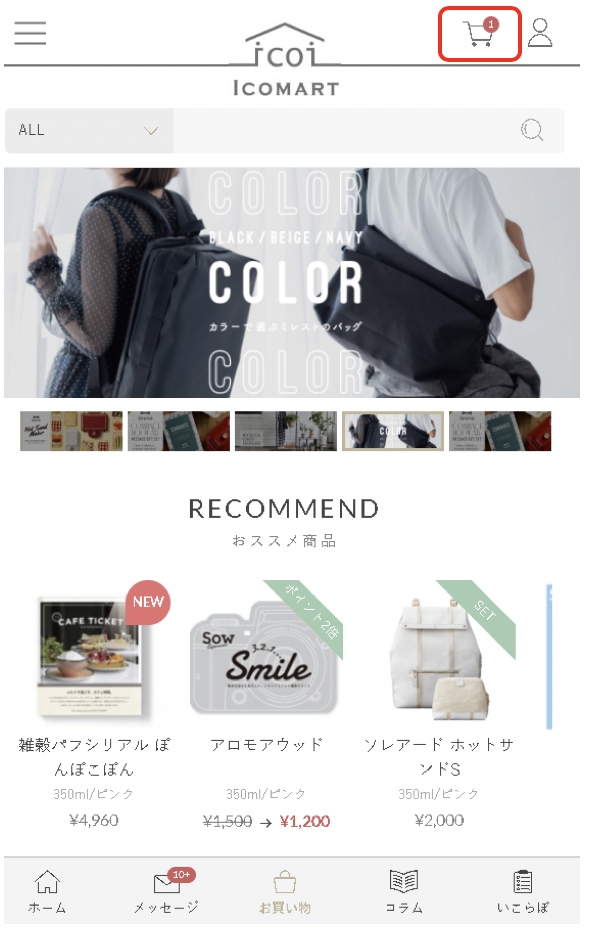
-
カート画面下部にございます、“利用ポイント”欄にご利用されたいポイント数をご入力の上、”お会計に進む”よりお会計画面にお進みください。
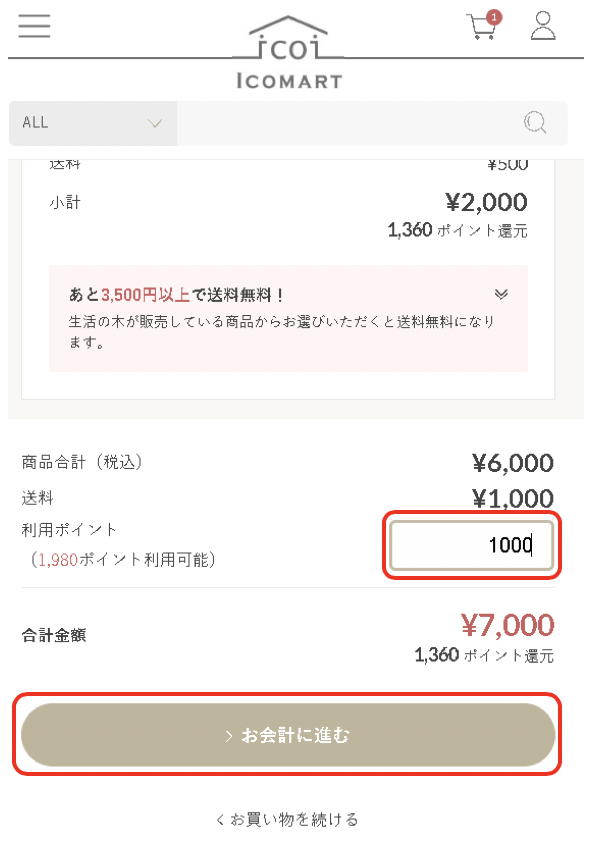
-
初回ご購入の際は、お届け先情報をご入力いただき、お支払い方法をクレジットカード一括またはコンビニ決済からお選びください。
※全額ポイントにてご購入の場合でも、どちらかをご選択いただく必要がございます。また、全額ポイント購入の場合はご請求は発生しませんので、予めご了承くださいませ。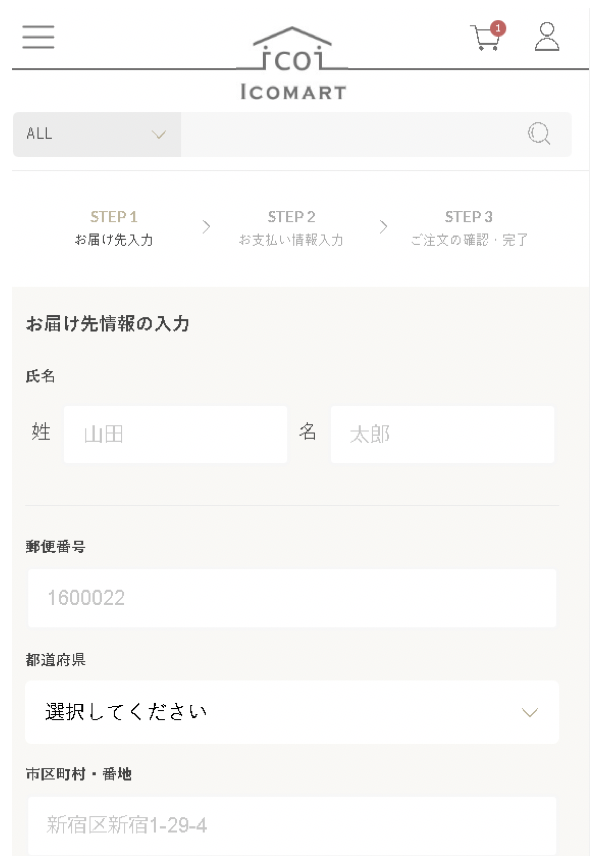
-
ご注文内容確認画面が表示されますので、ご利用ポイント数・お届け先・お支払方法・ご注文内容をご確認の上、“注文を確定”をクリックしてください。
※北海道・沖縄の場合はカートで表示された送料が変わっておりますのでご注意ください。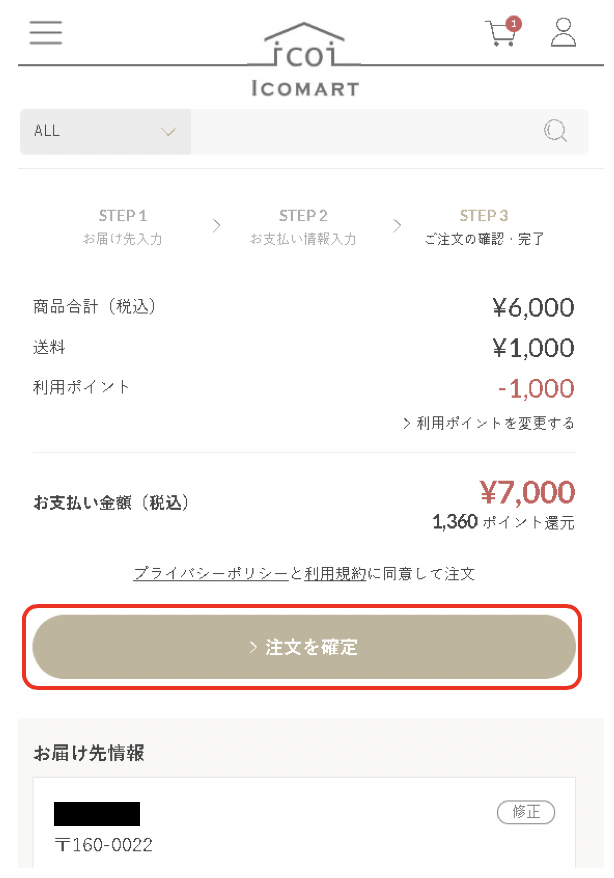
-
以上でポイントを利用したご注文は確定となります。
ページ中央に表示されております“ご注文番号”は、お問い合わせ等の際必要となりますので、お控えくださいますようお願いいたします。
ご登録のメールアドレス宛にご注文内容の確認メールが送付されますので、ご利用ポイント欄をご確認くださいませ。
※メールの到着が確認できない場合は、エラーによりご注文が確定していない可能性があります。
“購入履歴”よりご注文状況をご確認くださいませ。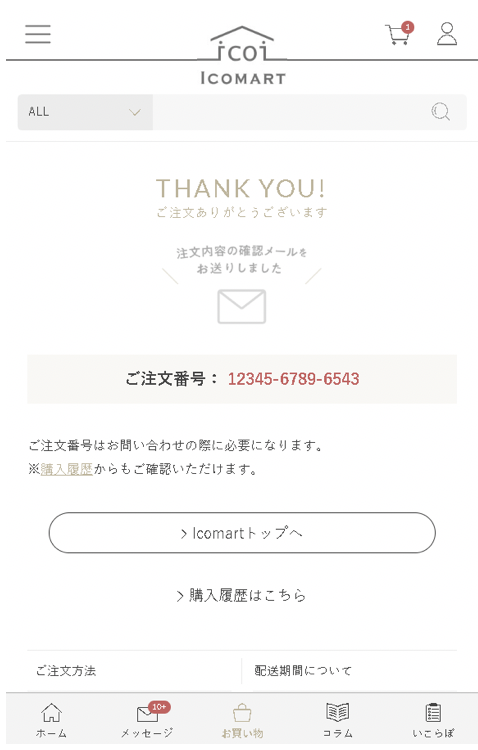
-
- ポイントは何に使える?
-
icoiポイントにつきましては、Icomartでの商品ご購入の際にご利用いただけます。
- サロンでの支払いの際ポイントは使える?
-
icoiポイントは、サロン様でのお支払いの際にはご利用いただく事はできません。
- ポイント確認方法
-
- 現在保有中のポイント・履歴はどこで確認できますか?
-
-
icoiにログイン後、マイページ左上にございます、メニューアイコンをクリックしてください。
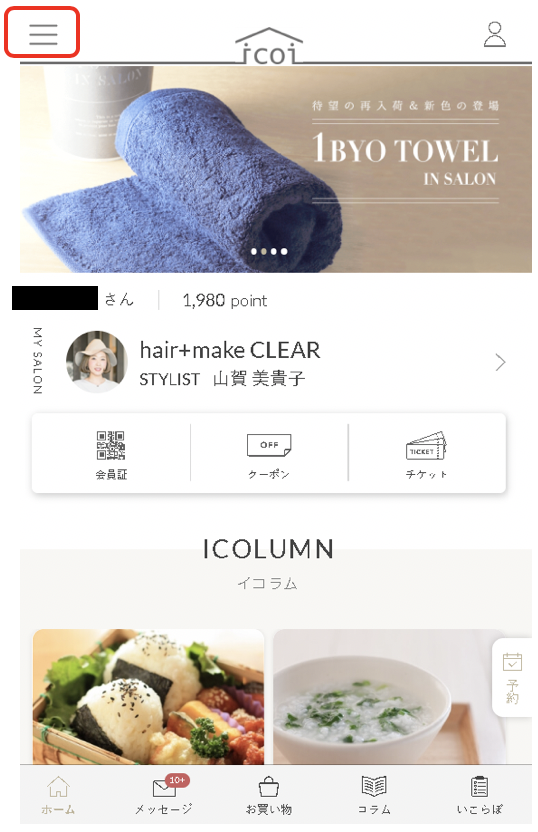
-
“ポイント通帳”をクリックしてください。
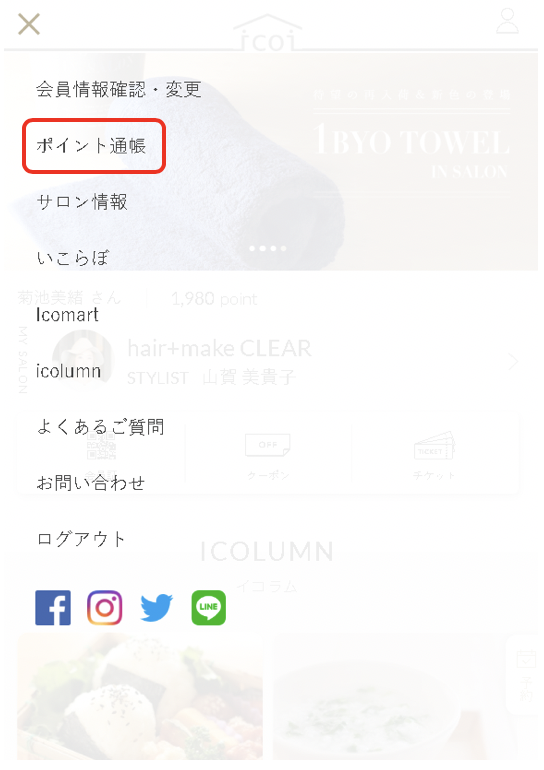
-
ポイント通帳画面にて、ご利用履歴及び付与履歴がご確認いただけます。
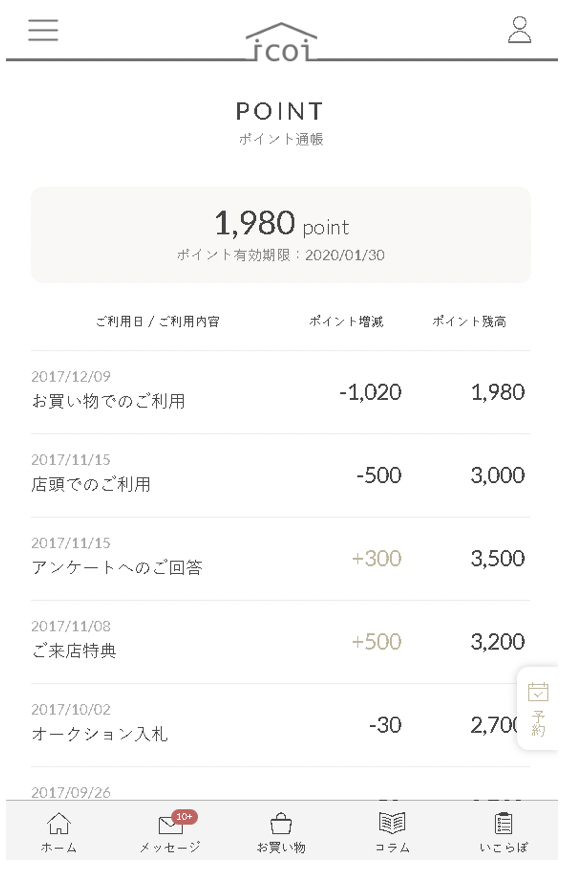
-
- 注文したのにポイントが付与されない
-
ポイントの付与に関しましては、基本的には注文後すぐに反映されますが、ネットワークの状況によってお時間がかかる場合もございます。
付与日から数えて3日目以降もポイントの反映が確認できない場合は、お手数をお掛けいたしますが、
”お問い合わせフォーム”よりお問い合わせくださいますようお願いいたします。
- サロン利用ポイントが付与されていない
-
サロンご利用ポイントの反映日に関しましては、システム上、付与日の翌日以降とさせていただいております。
付与日から数えて3日目以降もポイントの反映が確認できない場合は、お手数をお掛けいたしますが、
”お問い合わせフォーム”よりお問い合わせくださいますようお願いいたします。
- キャンペーンに参加したが、ポイントが付与されない
-
ポイントの付与に関しましては、基本的には注文後すぐに反映されますが、ネットワークの状況によってお時間がかかる場合もございます。
付与日から数えて3日目以降もポイントの反映が確認できない場合は、お手数をお掛けいたしますが、
”お問い合わせフォーム”よりお問い合わせくださいますようお願いいたします。
- 返品した場合、どれくらいの期間で使用したポイントは戻ってくる?
- メールマガジン・配信停止について
-
- メールマガジンについて
-
- メールマガジンの種類を知りたい
-
icoiサービスから配信させていただいているメールマガジンは、下記の2点になります。
- icoiからのお知らせ
- サロンからのお知らせ
それぞれの内容に関しましては下記の通りです。
〈icoiからのお知らせ〉
icoistyleより、生活を豊かにするおすすめアイテムのご案内やお役立ちコラムのご紹介などを配信させていただいております。〈サロンからのお知らせ〉
ご利用のサロン様からのメッセージや、期間限定でご利用いただけるお得なクーポン・チケットの配信をさせていただいております。なお、メールマガジンの配信設定に関しましては、icoiマイページ内にございます、”会員情報確認・変更”メニューよりご変更いただけます。
配信設定変更手順は下記をご覧ください。
配信を少なくして欲しい
- メールマガジンの配信状況を確認したい
-
-
マイページ左上にございます、メニューアイコンをクリックしてください。
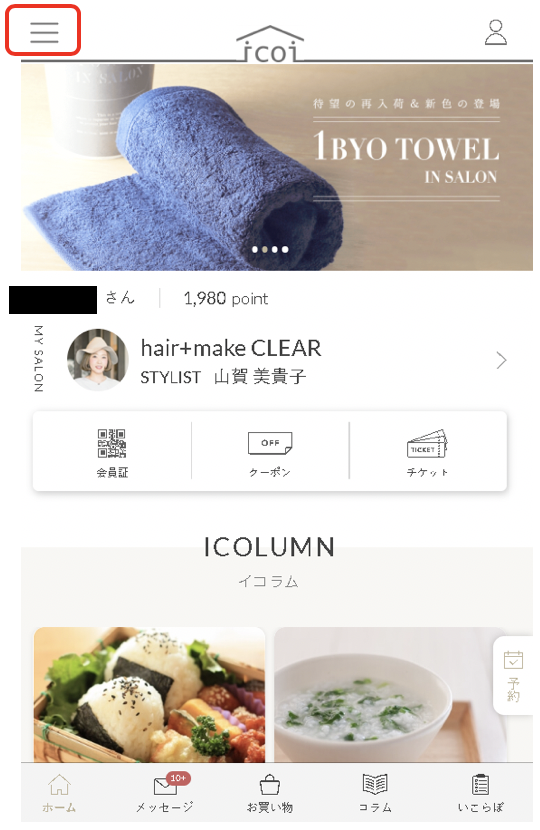
-
“会員情報確認・変更”をクリックしてください。
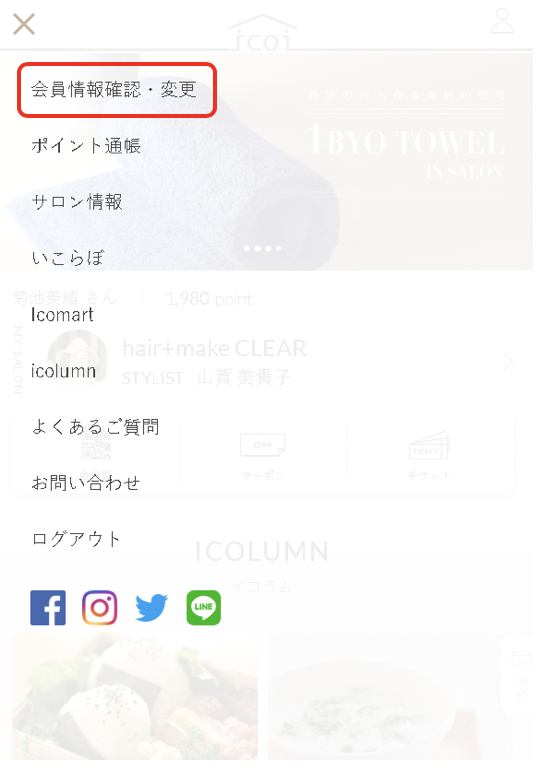
-
会員情報確認画面が表示されます。
メールアドレス下にメールマガジンの配信状況が記載されております。
※配信設定の変更をされたい場合は、ページ下の“変更する”よりご変更が可能です。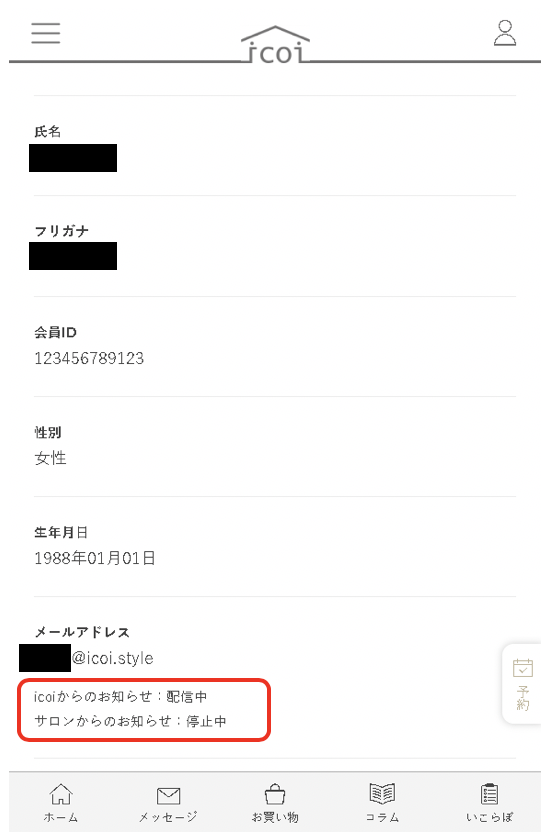
-
- 配信設定について
-
- メールマガジン配信先を変更したい
-
-
マイページ左上にございます、メニューアイコンをクリックしてください。
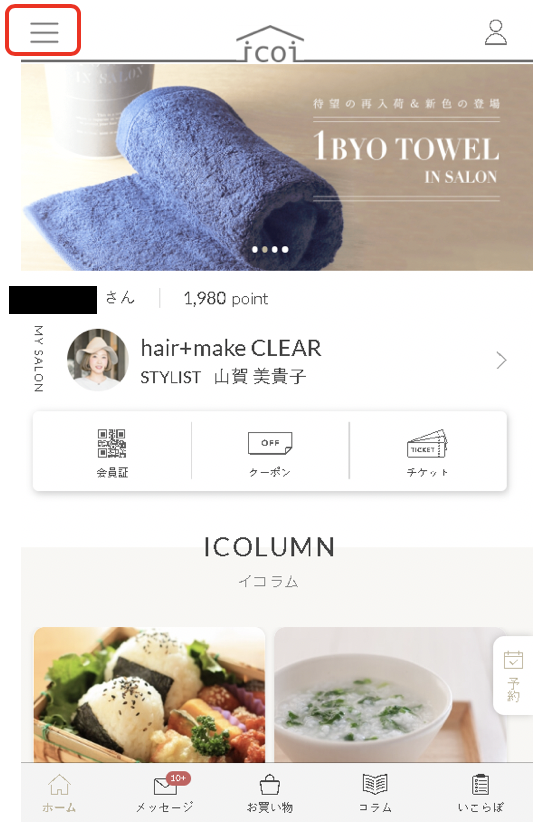
-
“会員情報確認・変更”をクリックしてください。
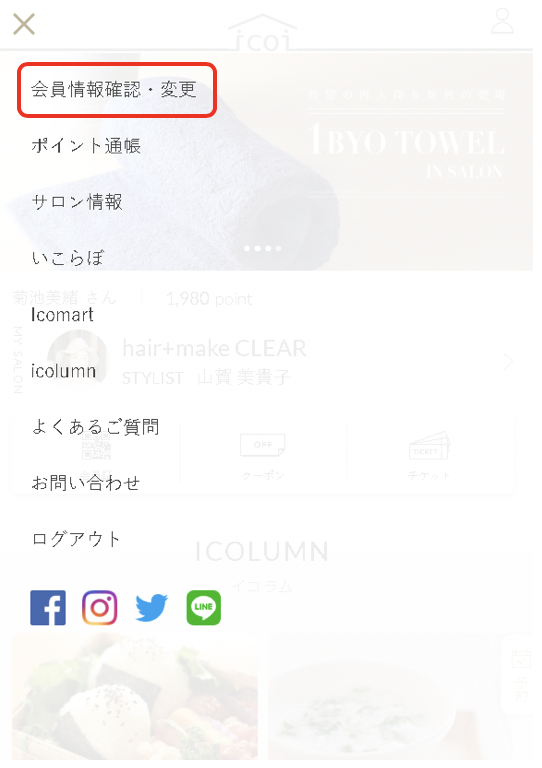
-
会員情報確認画面が表示されます。
配信設定の変更をされたい場合は、ページ下の“変更する”をクリックしてください。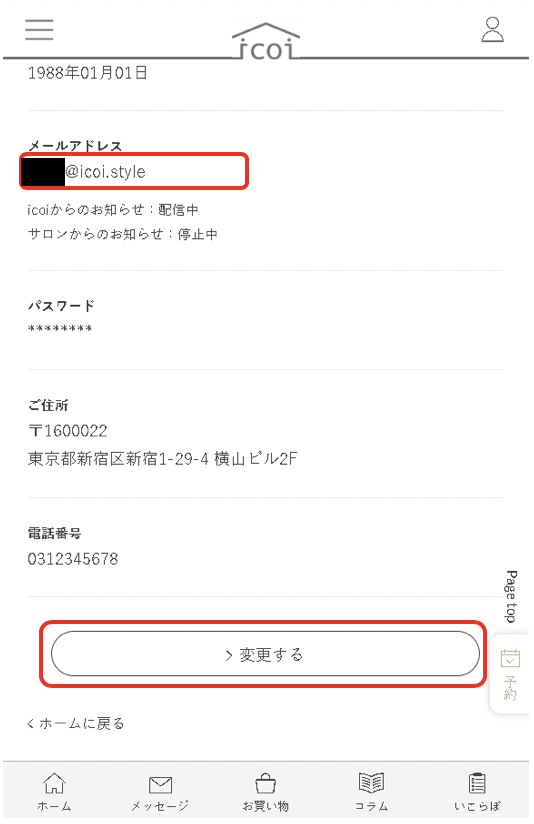
-
会員情報の変更画面が表示されます。
メールアドレス欄に配信先のメールアドレスをご記入ください。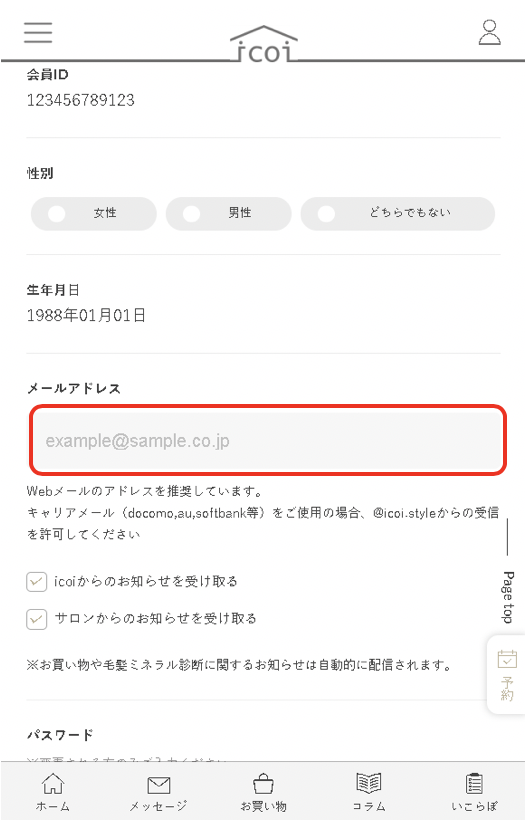
-
変更箇所をご入力いただきましたら、
ページ下部の“確定する”をクリックしてください。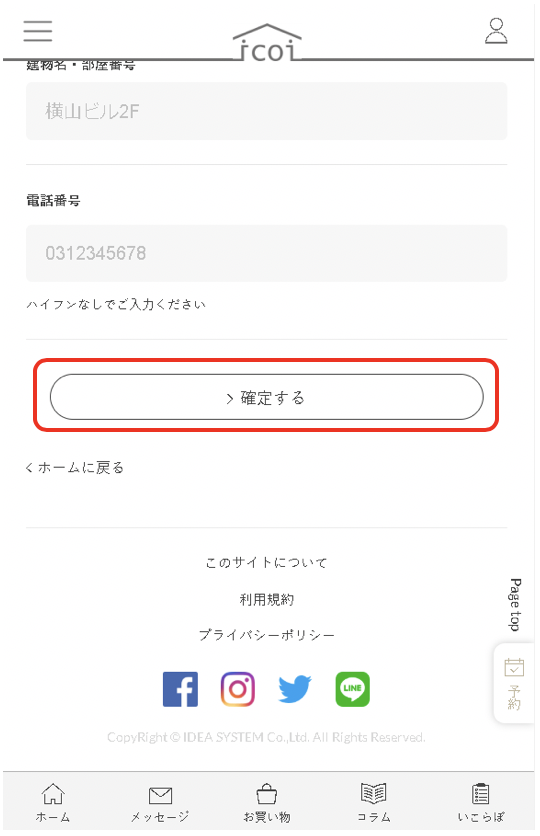
-
以上でメールマガジン配信先メールアドレスのご変更は完了です。
※なお、システムの都合上、お手続き完了後に変更前のメールアドレス宛に2~3通メールが配信されてしまう場合がございます。ご了承くださいませ。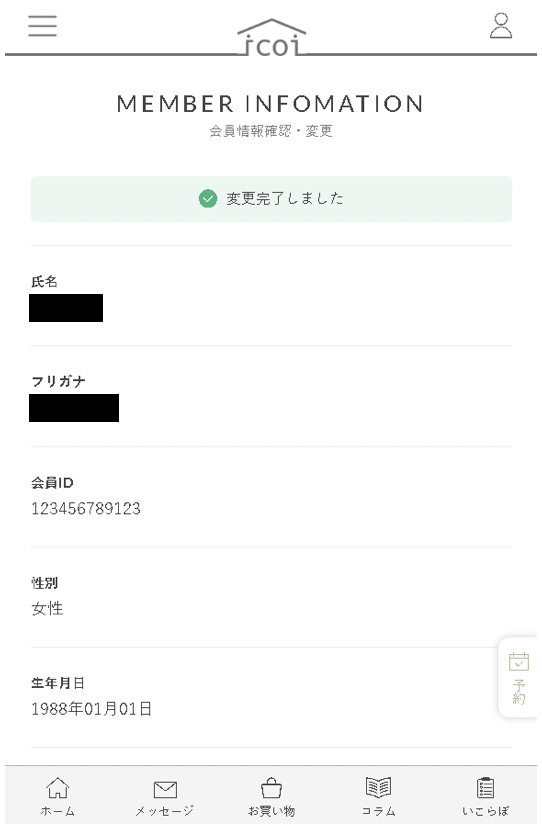
-
- 配信を少なくして欲しい
-
-
マイページ左上にございます、メニューアイコンをクリックしてください。
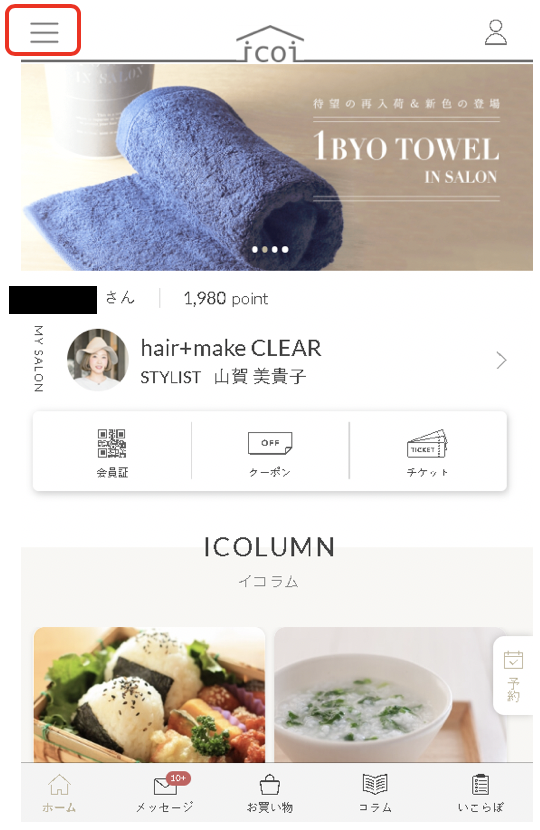
-
“会員情報確認・変更”をクリックしてください。
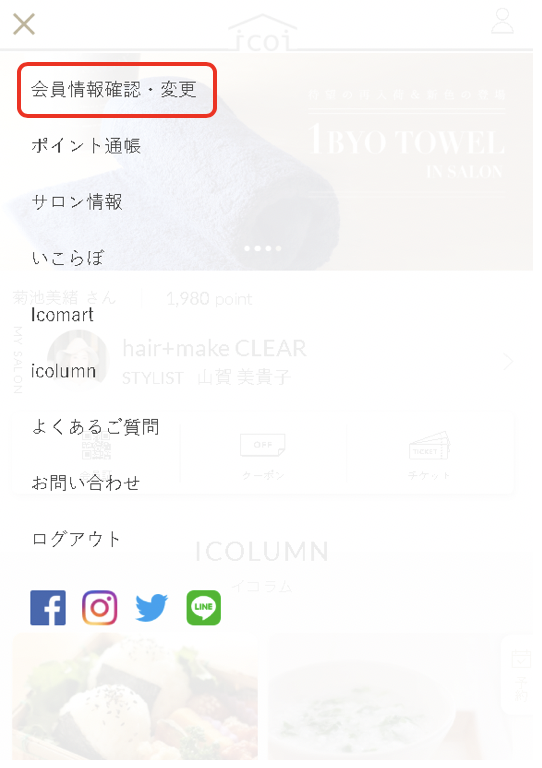
-
会員情報確認画面が表示されます。
メールアドレス下にメールマガジンの配信状況が記載されております。
配信設定の変更をされたい場合は、ページ下の“変更する”をクリックしてください。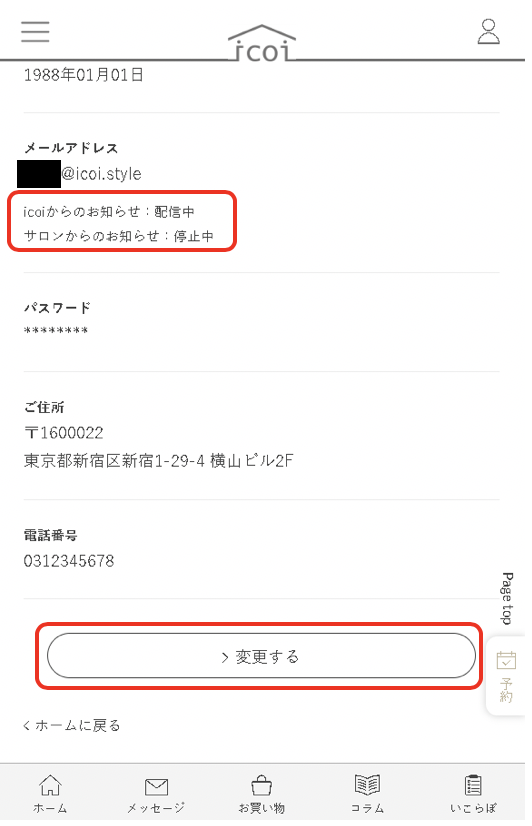
-
会員情報の変更画面が表示されますので、
配信を停止したいメールマガジンをお選びいただき、チェックを外してください。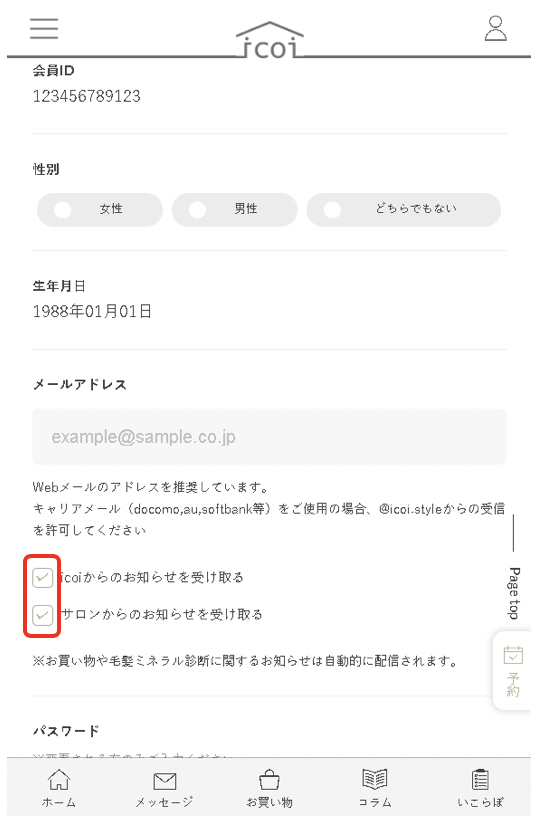
-
変更箇所をご入力いただきましたら、
ページ下部の“確定する”をクリックしてください。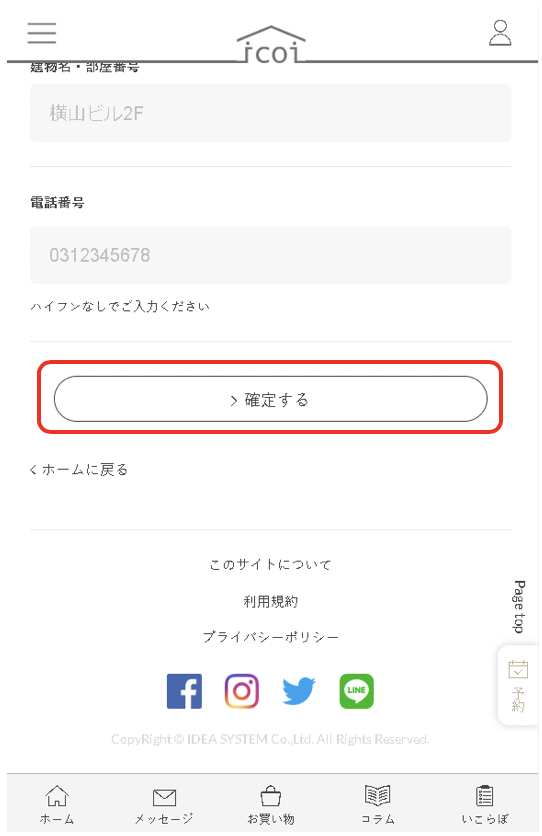
-
以上でメールマガジン配信設定のご変更は完了です。
※なお、システムの都合上、お手続きいただいてから配信停止まで2~3通メールが配信されてしまう場合がございます。ご了承くださいませ。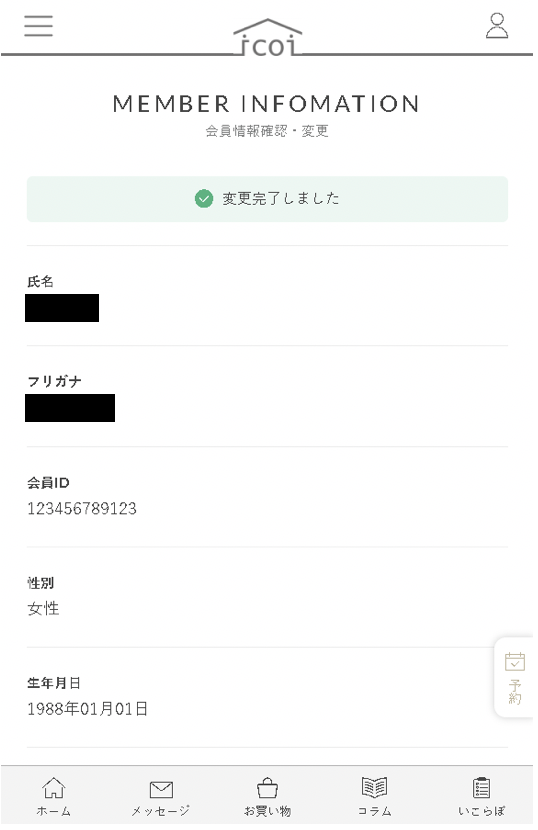
-
- 配信停止後もメールが来る
-
メール配信システムの機能上、お手続きいただいてから配信停止まで2~3通メールが配信されてしまう可能性がございます。
配信停止のご設定から1週間を過ぎてもメールが配信される場合は、お手数をお掛けいたしますが、
”お問い合わせフォーム”よりお問い合わせくださいますようお願い申し上げます。
- 配信停止したい
-
-
マイページ左上にございます、メニューアイコンをクリックしてください。
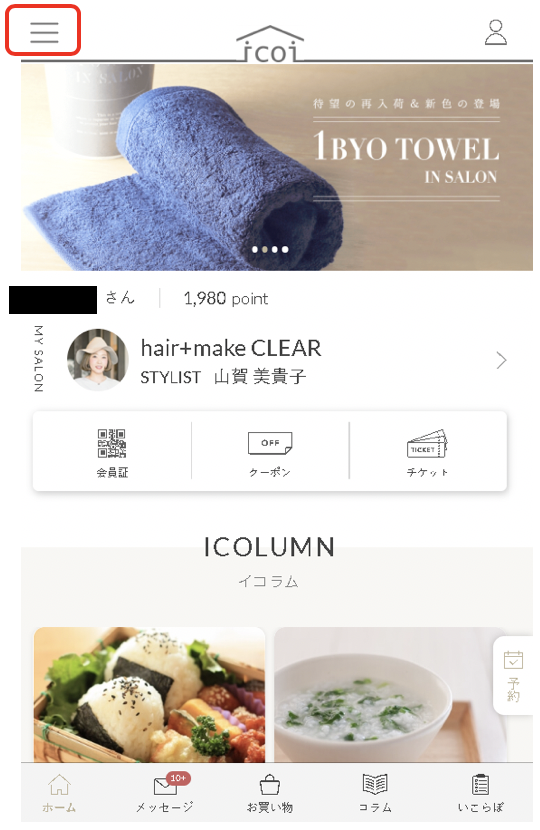
-
“会員情報確認・変更”をクリックしてください。
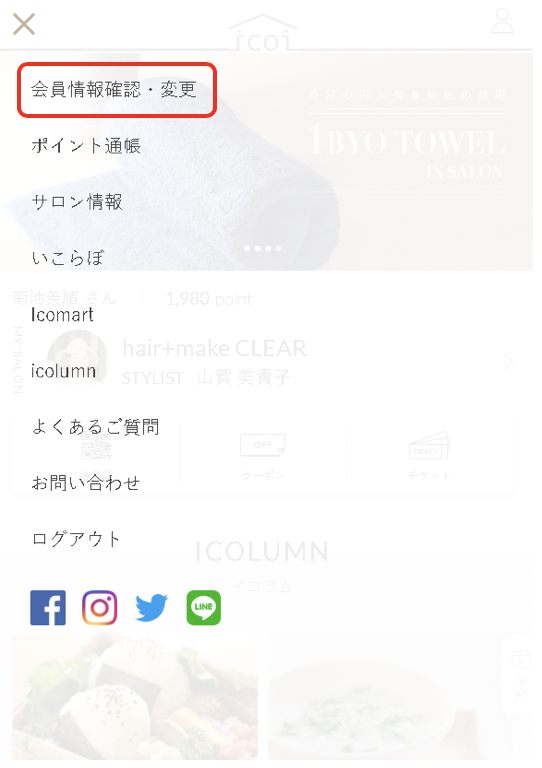
-
会員情報確認画面が表示されます。
メールアドレス下にメールマガジンの配信状況が記載されております。
配信設定の変更をされたい場合は、ページ下の“変更する”をクリックしてください。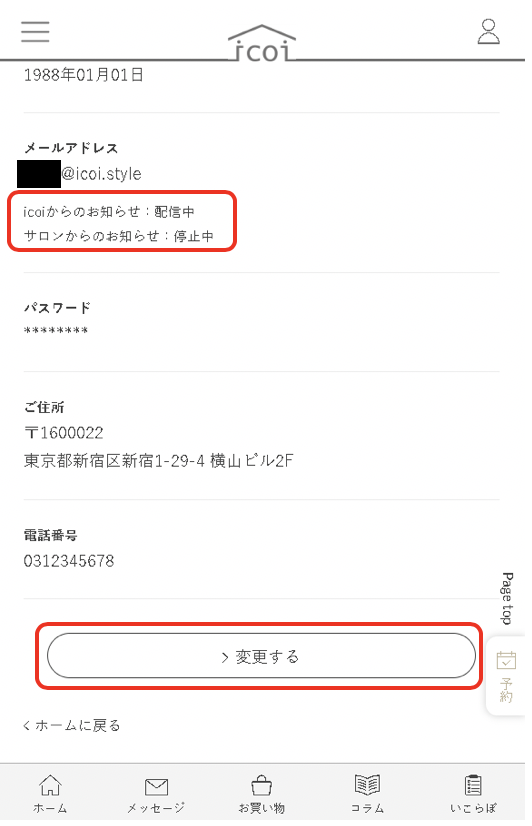
-
会員情報の変更画面が表示されますので、
配信を停止したいメールマガジンをお選びいただき、チェックを外してください。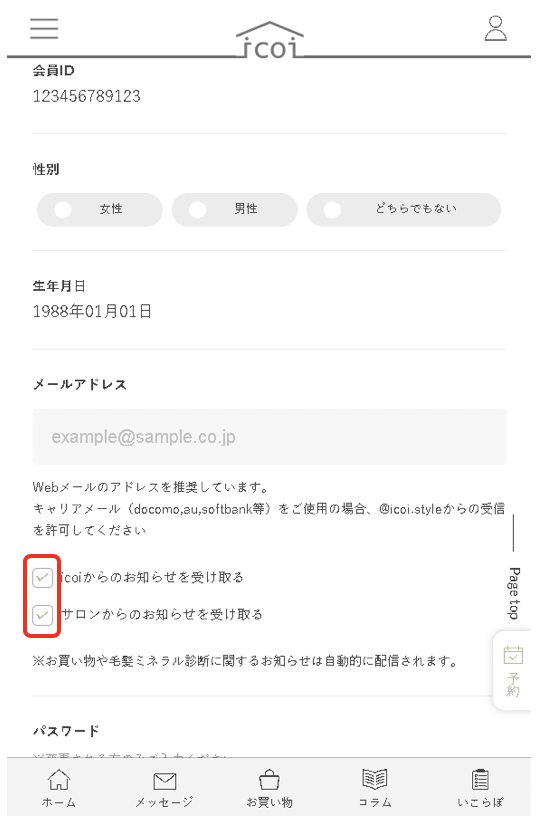
-
変更箇所をご入力いただきましたら、
ページ下部の“確定する”をクリックしてください。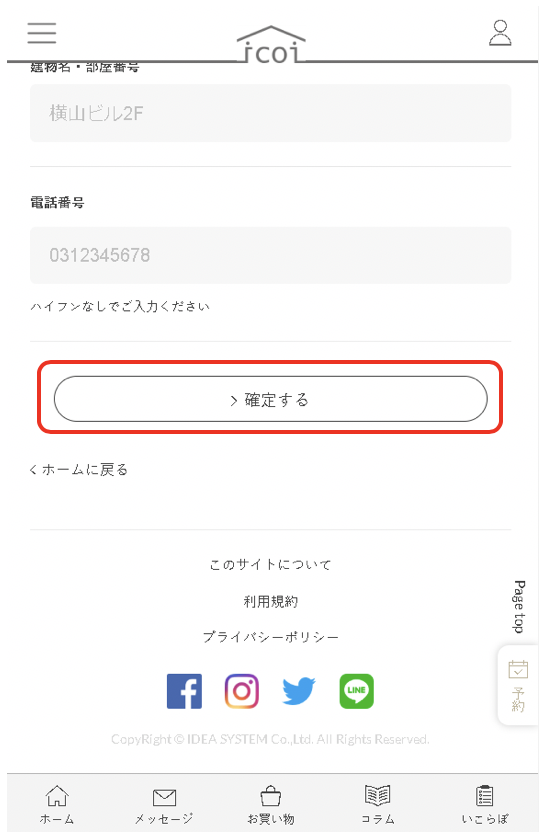
-
以上でメールマガジン配信設定のご変更は完了です。
※なお、システムの都合上、お手続きいただいてから配信停止まで2~3通メールが配信されてしまう場合がございます。ご了承くださいませ。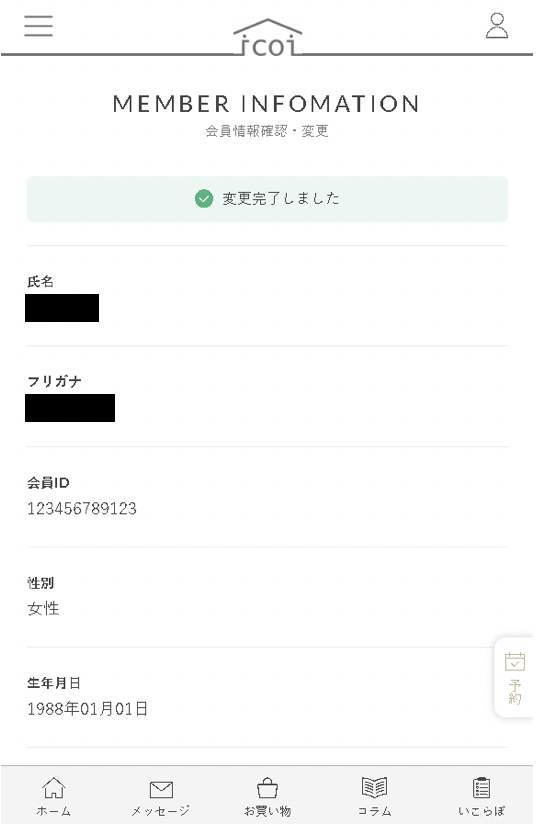
-
- サロンについて
-
- クーポンの利用手順を知りたい
-
-
icoiマイページTOPの“クーポン”アイコンをクリックしてください。
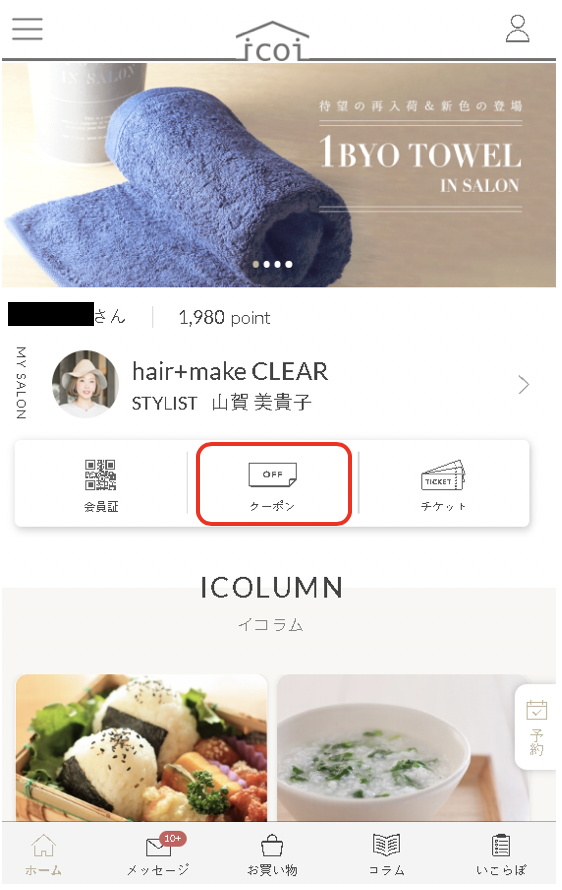
-
ご利用可能なクーポン一覧が表示されます。
サロンご来店までにご利用されたいクーポンをお決めください。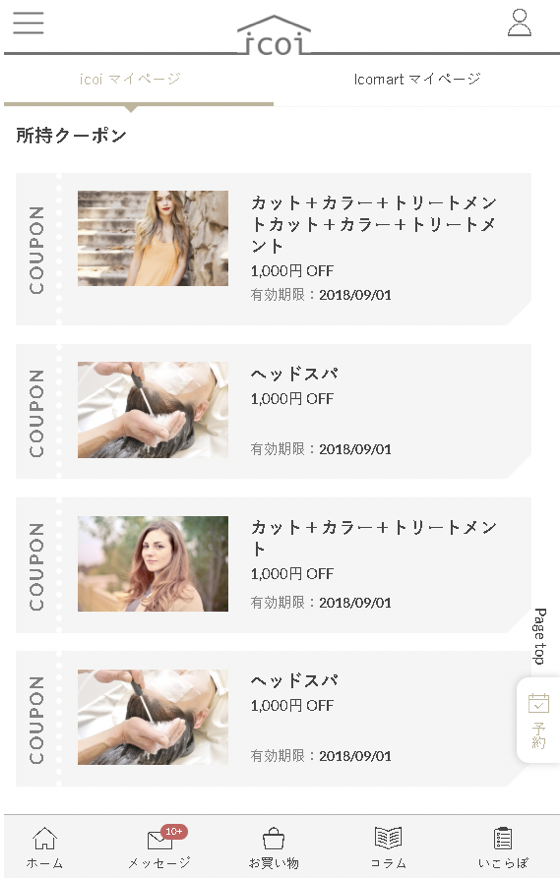
-
サロンご来店の際、ご利用されたいクーポンをスタッフまでお伝えください。
サロンにてクーポンのご利用登録を実施し、割引が適用となります。
※ご来店時にご提示いただけない場合割引の対象外とさせていただいておりますのでご注意ください。
-
- サロンでの施術内容・料金・サービスに関するお問い合わせ
-
誠に恐れ入りますが、
サロン様での施術内容・料金・サービスに関するお問い合わせについては、
弊社にて承ることができません。
お手数をお掛けいたしますが、
ご利用のサロン様へ直接お問い合わせくださいますようお願い申し上げます。
- ご予約に関するお問合せ
-
誠に恐れ入りますが、
ご予約に関するお問い合わせについては、弊社にて承ることができません。
お手数をお掛けいたしますが、
ご利用のサロン様へ直接お問い合わせくださいますようお願い申し上げます。
Icomartについて
- お支払方法・送料について
-
- お支払方法について
-
- 支払方法を知りたい
-
Icomartご利用時の代金のお支払い方法に関しましては、
クレジットカード一括払いまたはコンビニ決済がご利用いただけます。※定期購入をご利用の場合はクレジットカード一括払いのみとなっております。コンビニ決済はご利用いただけませんので、予めご了承くださいませ。
- ご利用可能なクレジットカードについて
-
ご利用可能なクレジットカードは下記の通りとなります。
VISA、MASTER、JCB、アメリカン・エキスプレス、ダイナーズ
- 分割払い・リボ払いは利用できる?
-
誠に恐れ入りますが、
クレジットカード一括払い以外のお支払方法に関しましては、現在承っておりません。
何卒ご了承くださいますようお願い申し上げます。
- デビットカード・プリペイドカードは利用できる?
-
お支払方法に関しましては、クレジット一括払いのみとさせていただいておりますので、デビットカードおよびプリペイドカードにつきましては、ご利用いただけません。
- 決済後のクレジットカードの変更について
-
ご注文後にご利用のクレジットカードをご変更されたい場合は、誠に恐れ入りますが、一旦ご注文をキャンセルいただき、正しいクレジットカードをご指定いただいたうえで、
再度ご注文をくださいますようお願いいたします。なお、ご注文のキャンセルに関しましては、ご注文後5時間以内でないと承る事ができませんので、ご了承くださいませ。
※キャンセルのタイミングによっては、クレジットカード決済の締め日の関係で、一度請求が上がってしまう可能性がございます。
また、カード請求の取り消しを行った日付やカード会社の締め日のタイミング等により、一度お客様の口座から商品代金が引き落とされてしまう場合がございます。
その場合、カード会社より後日返金または相殺等の手続きが行われますが、返金日や返金方法等につきましてはご利用のカード会社までお問合せくださいますようお願いいたします。
ご注文のキャンセル手順につきましては、下記をご覧くださいませ。
注文した商品のキャンセルや変更・追加をしたい
- クレジットカードの引き落とし日を教えてほしい
-
クレジットカードにご登録の口座からご請求金額が引落とされるお日にちは、
お客様とカード会社とのご契約によって異なります。恐れ入りますが、引落とし日につきましては直接ご利用のカード会社へ
ご確認くださいますようお願いいたします。
- 登録しているクレジットカード情報を変更したい
-
-
icoiマイページTOPの”お買い物”アイコンよりお買い物ページに進み、ご購入の商品をお選びください。
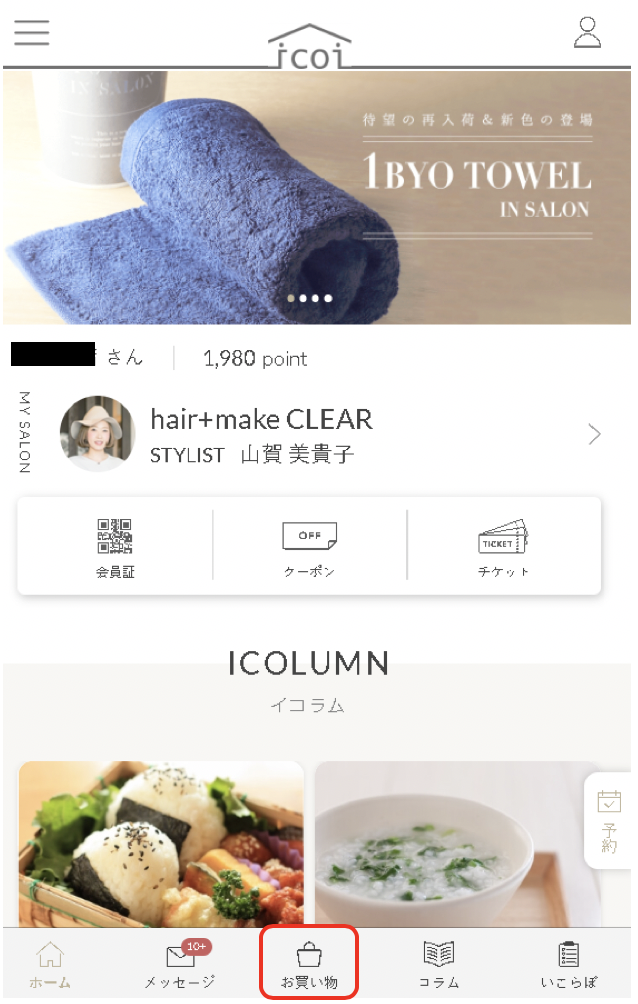
-
ご購入ページ右上の“カート”アイコンをクリックし、カート画面にお進みください。
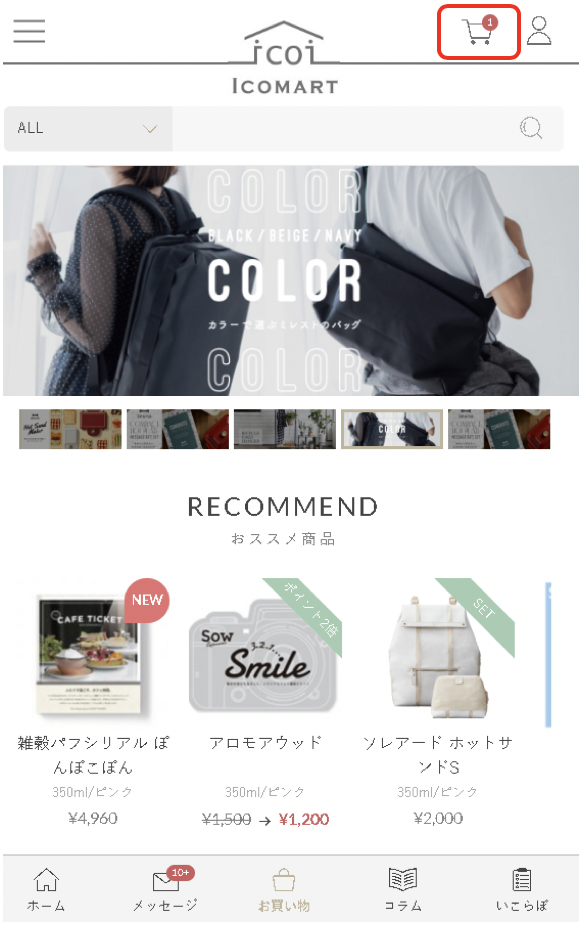
-
カート画面が表示されます。
ご注文内容をご確認の上、”お会計に進む”よりお会計画面にお進みください。
ポイントを利用されたい場合は、“利用ポイント”欄にご利用されたいポイント数をご入力ください。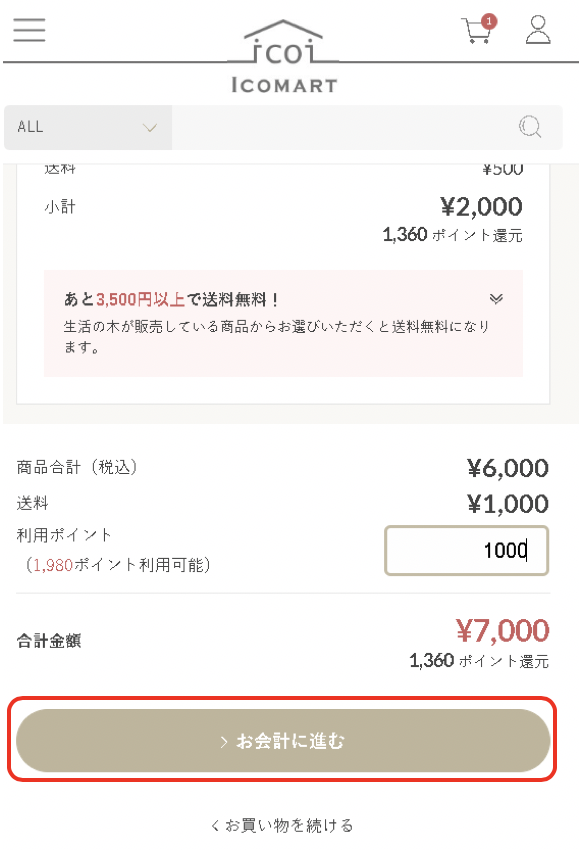
-
お届け先を選択し、“お支払情報を入力”をクリックしてください。
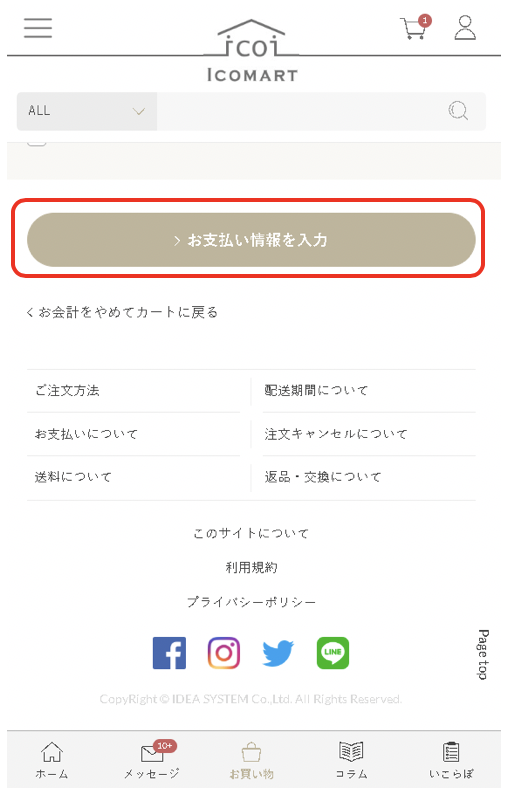
-
お支払情報の一覧が表示されます。
“新しいクレジットカード情報を登録”をクリックしてください。クレジットカード情報は最大5件までご登録いただけます。
5件目以降のご登録をご希望の場合は、
既存のクレジットカード情報を随時削除し、
新たなカードのご登録をお願いいたします。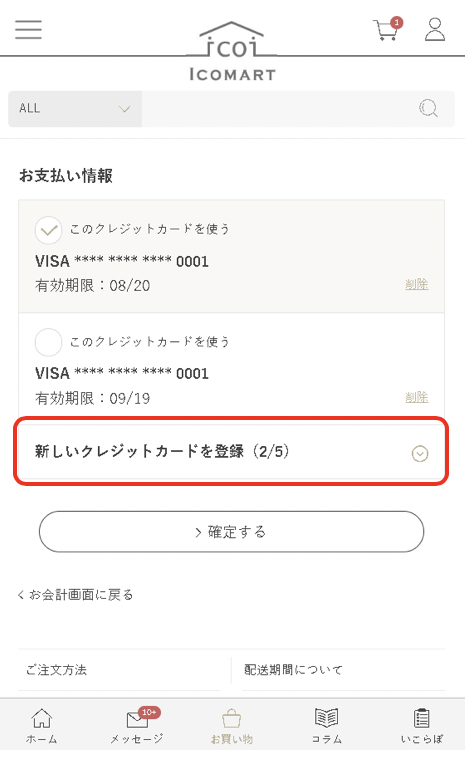
-
カード情報をご入力の上、
“登録してこのカードを使う”をクリックしてください。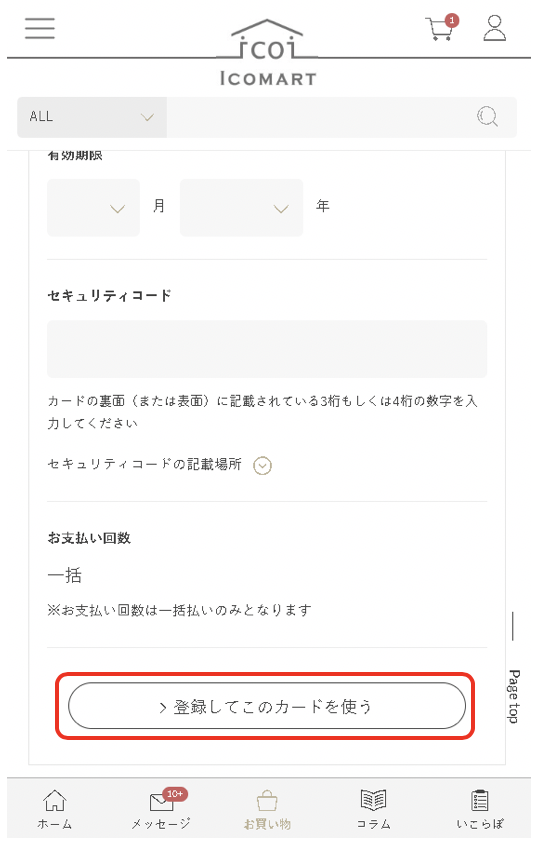
-
ご注文内容確認画面が表示されますので、ご利用ポイント数・お届け先・お支払方法・ご注文内容をご確認の上、“注文を確定”をクリックしてください。
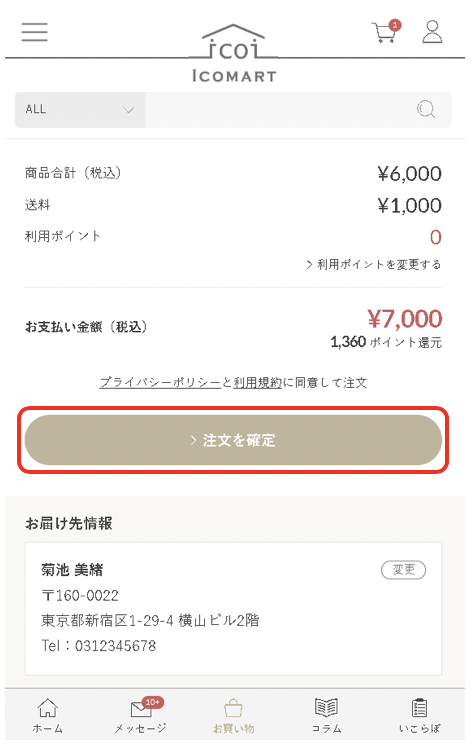
-
以上で新しいクレジットカードでのご注文が完了です。
ページ中央に表示されております“ご注文番号”は、お問い合わせ等の際必要となりますので、お控えくださいますようお願いいたします。
ご登録のメールアドレス宛にご注文内容の確認メールが送付されますので、内容をご確認くださいませ。
※メールの到着が確認できない場合は、エラーによりご注文が確定していない可能性があります。
“購入履歴”よりご注文状況をご確認くださいませ。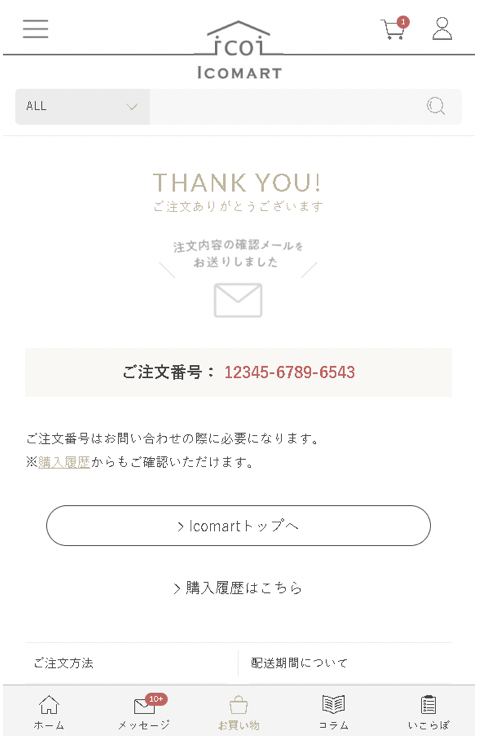
-
- クレジットカード情報の削除がしたい
-
-
ログイン後ページの中ほどにございます、”マイページ”アイコンをクリックしてください。
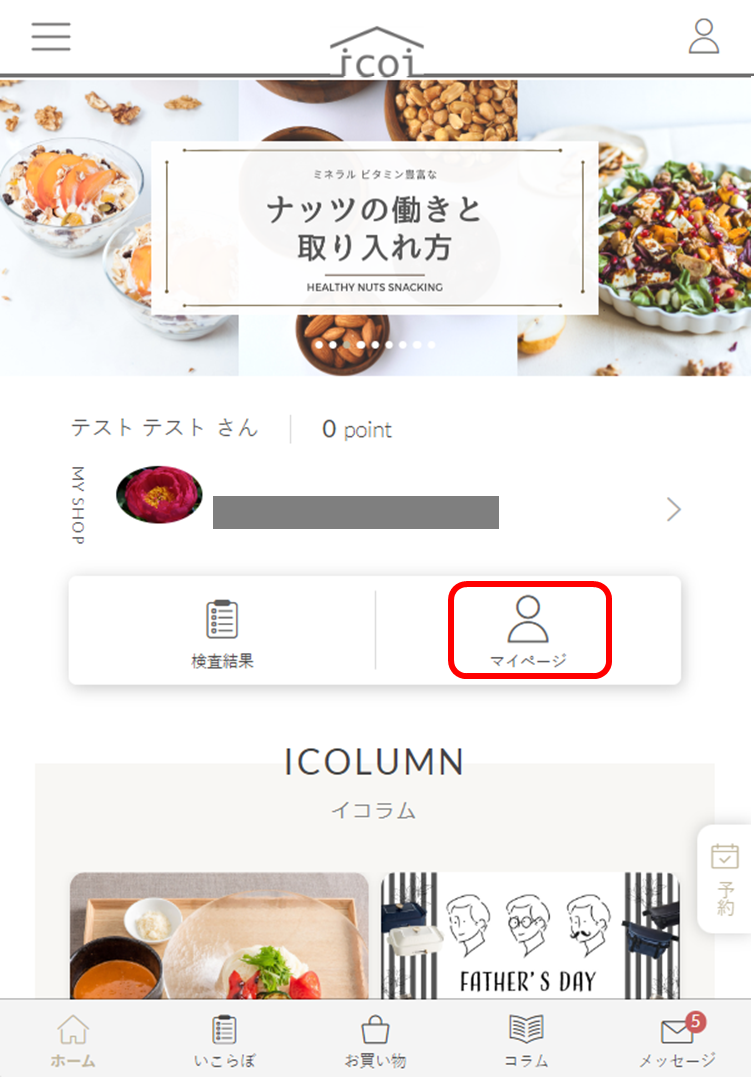
-
“カード情報確認・変更”をクリックしてください。
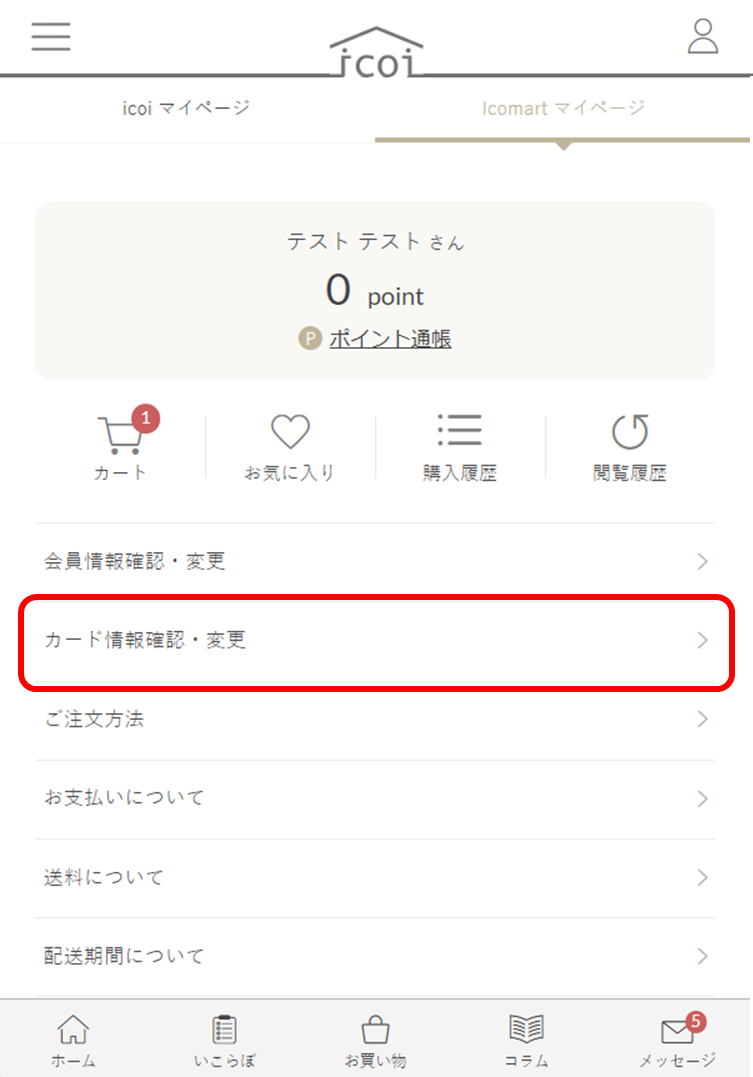
-
お支払い情報の変更画面が表示されます。
削除したいクレジットカード情報を選び、”削除”をクリックしてください。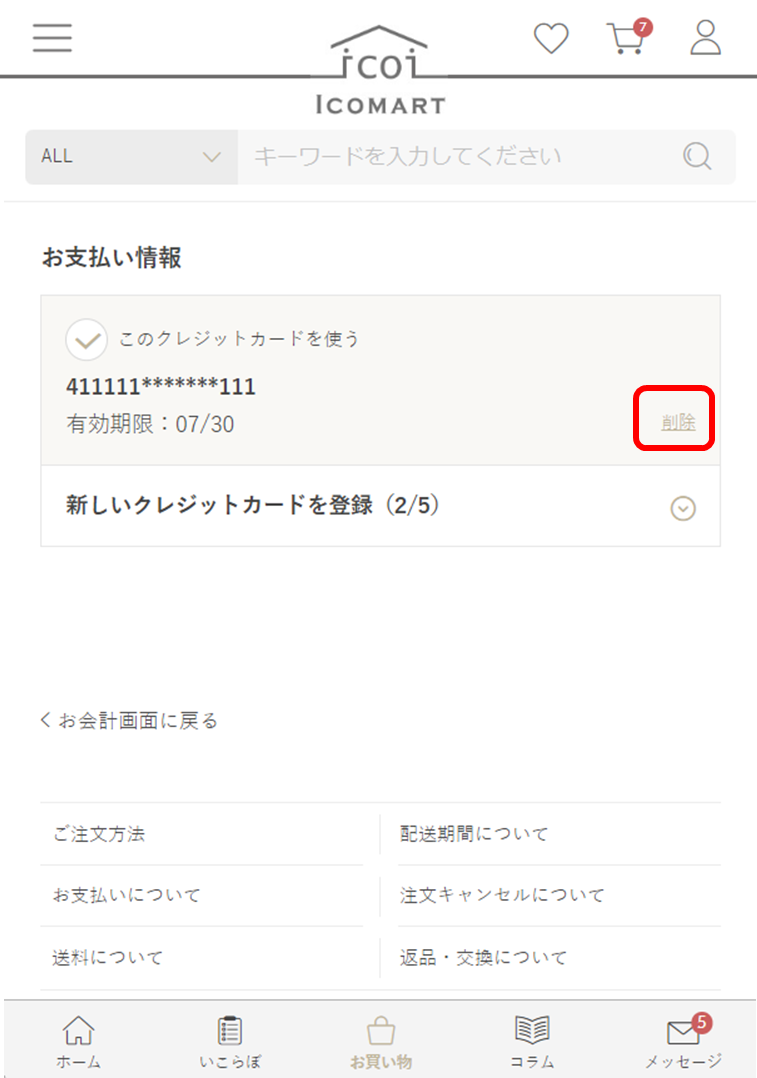
-
”削除する”をクリックで、クレジットカード情報が削除されます。
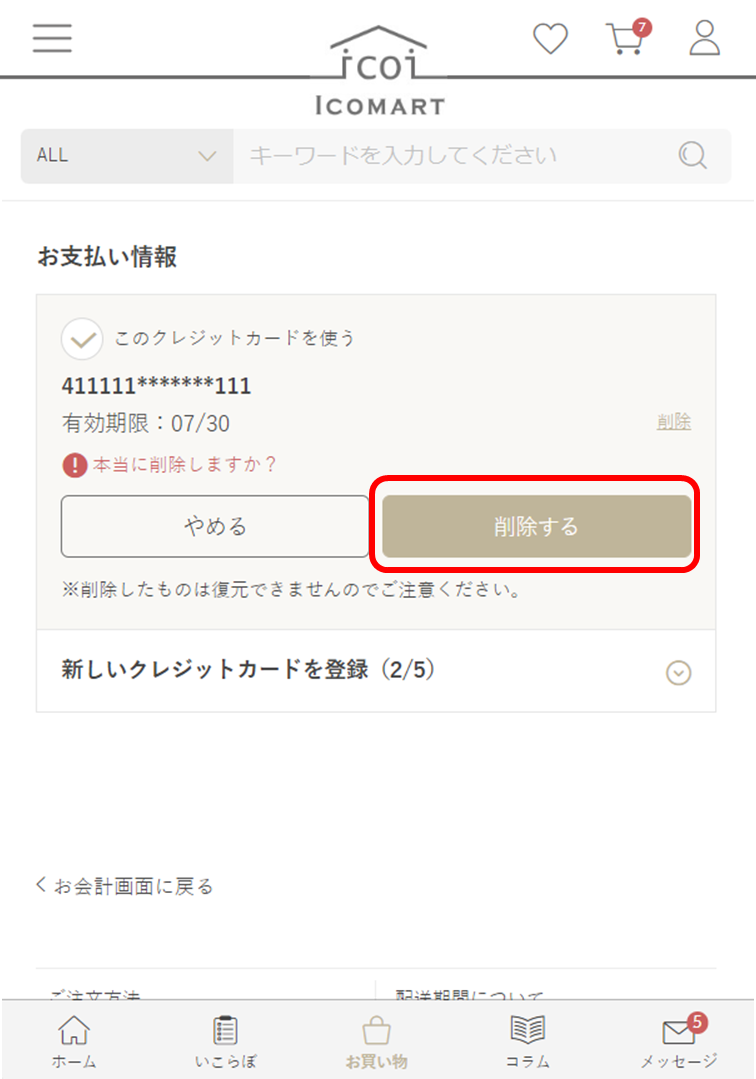
-
- クレジットカード決済のセキュリティ対策について
-
icoiサイト及びICOMARTではSSL(特殊暗号化通信技術)を使用し、個人情報を暗号化、強固なセキュリティシステムで通信を行っています。
カード決済は決済代行会社が行い、当ショップではクレジットカード番号を保持しません。
お客様情報の傍受、改竄などの不正アクセスの危険がないよう、常時セキュリティ監視を行い、万全のセキュリティシステムで運営されています。
お客様の個人情報の管理及び受注処理は、インターネットからアクセスできない強固なセキュリティ環境のもと、不正アクセスによるデータ漏洩の危険を防いでいますので、安心してお買い物をお楽しみいただけます。
- コンビニ決済でのお支払い
-
コンビニ決済でのお支払いを選択いただいた場合、以下のコンビニエンスストア全店舗でのお支払いが可能です。
「コンビニ決済お支払い番号のお知らせ」メールが届いてから7日以内に代金をお支払いください。
お支払い完了の確認がとれ次第、商品の発送手続きをいたします。【ご利用可能なコンビニエンスストア】
ローソン、ファミリーマート、ミニストップ、セイコーマート【特記事項】
- 定期購入の商品については、コンビニ決済をご利用いただけません。
- 注文時に配送日時の指定はできません。
- 注文完了後、お支払いいただくコンビニの変更はできません。
- お支払い方法は現金のみとなります。
- コンビニ決済から他のお支払い方法への変更はできません。
- お支払い手続きは各コンビニによって異なります。支払い方法は下記リンクをご覧ください。
- 決済手数料は無料です。
>ローソン
>ファミリーマート
>ミニストップ
>セイコーマート
- コンビニ決済の流れ
-
コンビニ決済のご注文完了からお届けまでの流れは以下のとおりです。
ご注文完了後、コンビニ決済時に必要な番号を記載した「コンビニ決済お支払い番号のお知らせ」メールを配信いたします。
メールの案内に沿って、指定のコンビニにて期限内にお支払いをお願いいたします。
※メールはicoiにご登録のアドレスに配信いたします。
メールが届かないなどの場合は、https://icoi.style/contact_addまでお問合せくださいませ。
お支払い状況の確認後、発送手続きを開始いたします。
期限内にお支払いが確認できない場合、自動でご注文をキャンセルいたします。
お支払い手順はコンビニごとに異なります。
詳しくは下記をご覧くださいませ。
>ローソン
>ファミリーマート
>ミニストップ
>セイコーマート
- 支払い方法でコンビニ決済を利用したい
-
-
購入されたい商品をすべてお選びいただいたら、ページ右上の“カート”アイコンをクリックしてください。
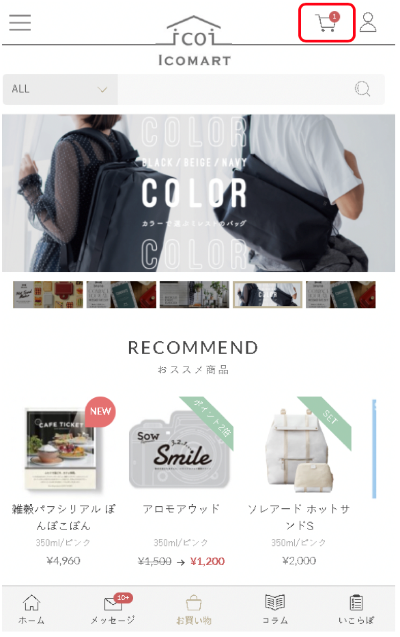
-
カートに入っている商品の一覧が表示されますので、内容をご確認ください。
不要な商品がある場合は商品右下に表示されている“削除”をクリックいただきますとカートから削除されます。
ポイントをご利用の場合は“利用ポイント”欄にご利用されたいポイント数をご入力の上、”お会計に進む”よりお会計画面にお進みください。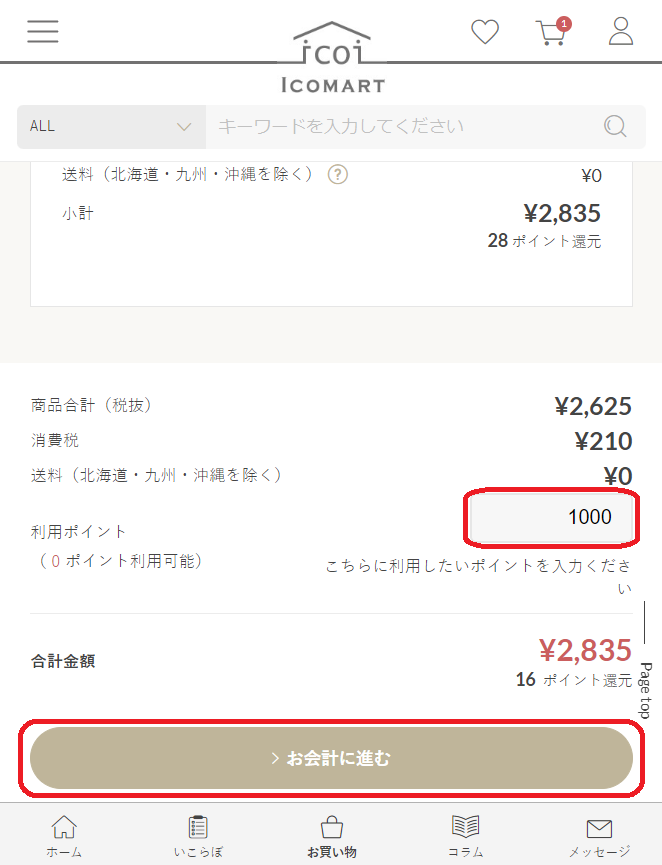
-
初回ご購入の際は、お届け先情報を入力いただき、”お支払い情報を入力”をクリックしてください。
-
お支払い情報入力画面で”コンビニ決済”にチェックを入れ、決済するコンビニをお選びいただいたら、”確認に進む”をクリックしてください。
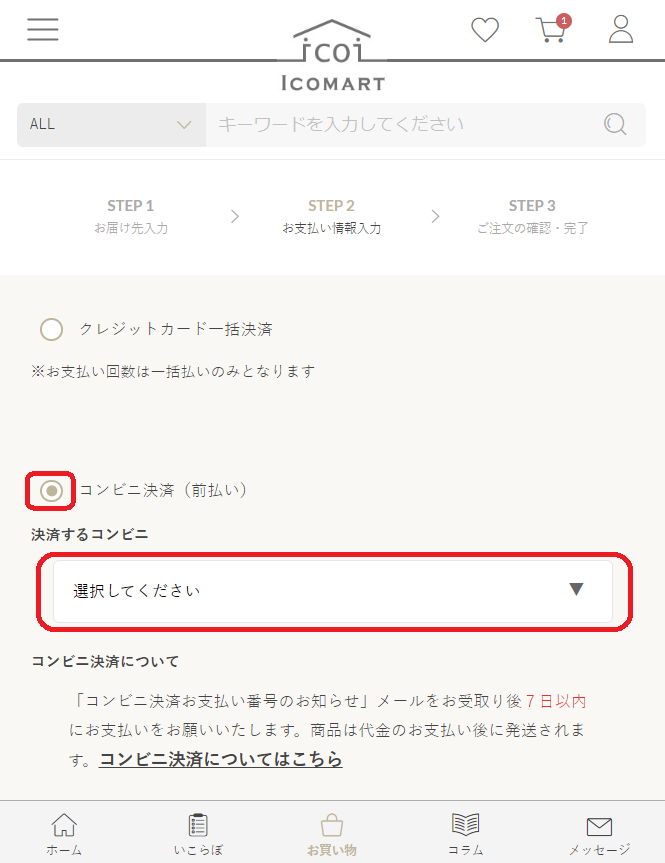
-
確認画面が表示されます。
注文内容をご確認いただき、問題なければ”注文を確定”をクリックしてください。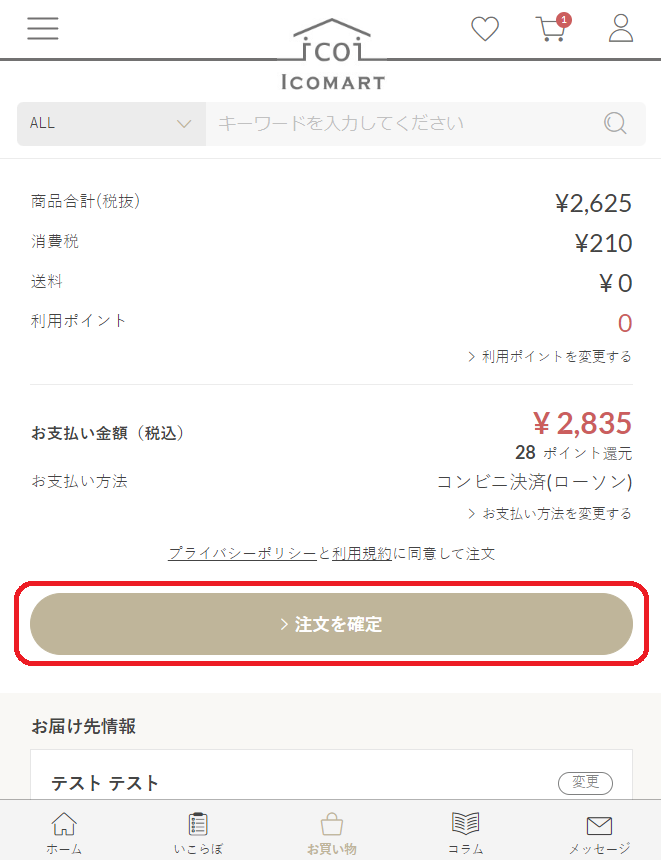
-
以上でコンビニ決済の注文は完了です。
”コンビニ決済お支払い番号のお知らせ”メールをご確認いただき、ご指定のコンビニにて代金をお支払いください。
※”コンビニ決済お支払い番号のお知らせ”メールが届かない場合は、こちらからお問合せください。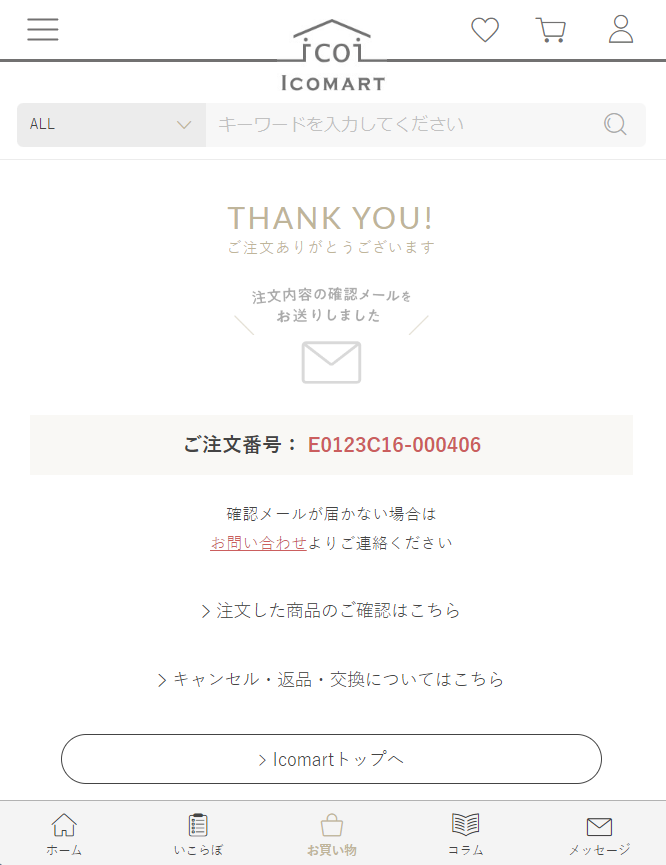
-
- ローソンでのお支払い方法(お客様番号が11桁の場合)
-
※お客様番号が11桁のお客様の場合でのお支払い方法になります。
※お支払の際に「お客様番号」、「確認番号」が必要です。メモを取るか、画面を印刷してください。
※ローソン(Loppi)で以下の操作を行ってください。-
Loppiのトップ画面右ボタン「各種サービスメニュー」を選択してください。
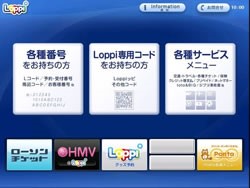
-
¥マークの「各種代金・インターネット受付・~」を選択してください。
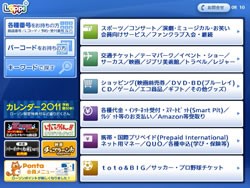
-
「各種代金お支払い」を選択してください。
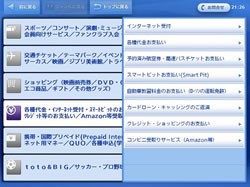
-
「マルチペイメントサービス」を選択してください。
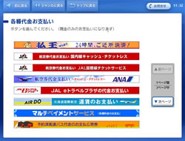
-
サービス内容を確認し、よろしければ「○はい」を選択してください。
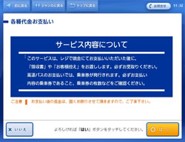
-
「お客様番号」を入力し、次の画面へ進んでください。
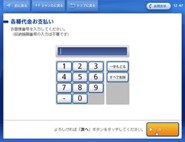
-
「確認番号」を入力し、次の画面へ進んでください。
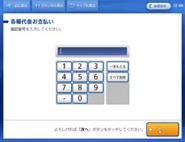
-
通信しておりますので、しばらくお待ちください。
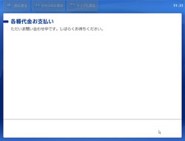
-
表示される内容を確認して、次の画面へ進んでください。
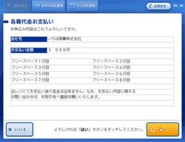
-
お支払い時の注意事項をご確認後、よろしければ「はい」を選択してください。
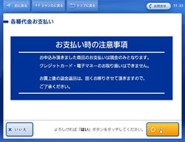
-
本体から出力される「申込券」を持って、30分以内にレジにて現金をお支払いください。

-
- ローソンでのお支払い方法(お客様番号が14桁の場合)
-
※お客様番号が14桁のお客様の場合でのお支払い方法になります。
※お支払の際に「お客様番号」、「確認番号」が必要です。メモを取るか、画面を印刷してください。
※ローソン(Loppi)で以下の操作を行ってください。-
Loppiのトップ画面左ボタン「各種番号をお持ちの方」を選択してください。
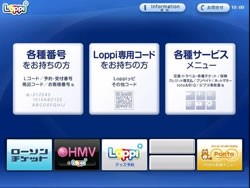
-
14桁のお客様番号を入力してください。
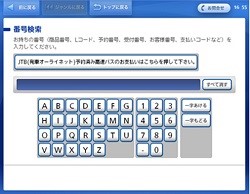
-
4桁の確認番号を入力し、「次へ」を選択してください。
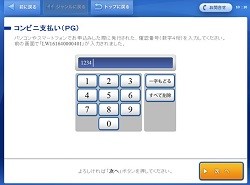
-
お支払い内容を確認のうえ、「はい」を選択してください。
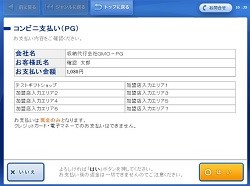
参考)入力した番号が誤っていた場合に表示される画面です。
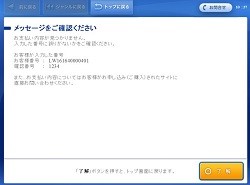
-
印刷されたレシートをレジに渡し、30分以内に現金でお支払いください。
※お支払い後、「取扱明細兼領収書」を必ずお受け取りください。
「取扱明細兼領収書」が領収書となります。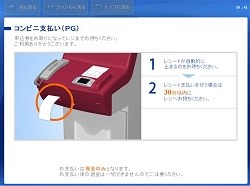
-
- ファミリーマートでのお支払い方法(第1番号11桁の場合)
-
ファミリーマートホームページ
https://www.family.co.jp/services/application/receipt.html
よりご確認下さい。
※第1番号11桁の場合のお支払い方法になります。
- ファミリーマートでのお支払い方法(第2番号12桁の場合)
-
ファミリーマートホームページ
https://www.family.co.jp/services/application/receipt.html
よりご確認下さい。
※第2番号12桁のお支払い方法になります。
- ミニストップでのお支払い方法(お客様番号が11桁の場合)
-
※お客様番号が11桁のお客様の場合でのお支払い方法になります。
※お支払の際に「お客様番号」、「確認番号」が必要です。メモを取るか、画面を印刷してください。
※ミニストップ(Loppi)で以下の操作を行ってください。-
Loppiのトップ画面右ボタン「各種サービスメニュー」を選択してください。
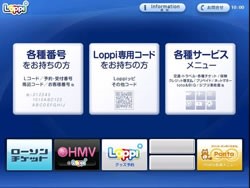
-
¥マークの「各種代金・インターネット受付・~」を選択してください。
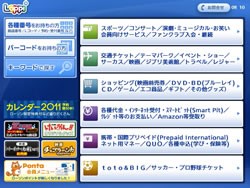
-
「各種代金お支払い」を選択してください。
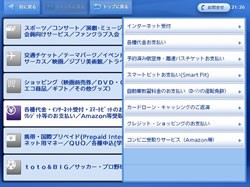
-
「マルチペイメントサービス」を選択してください。
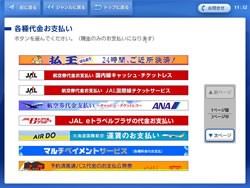
-
サービス内容を確認し、よろしければ「○はい」を選択してください。
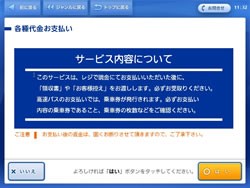
-
「お客様番号」を入力し、次の画面へ進んでください。
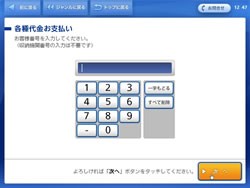
-
「確認番号」を入力し、次の画面へ進んでください。
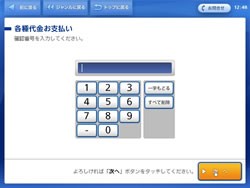
-
通信しておりますので、しばらくお待ちください。
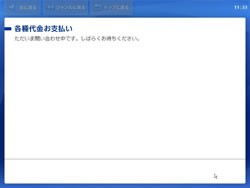
-
表示される内容を確認して、次の画面へ進んでください。
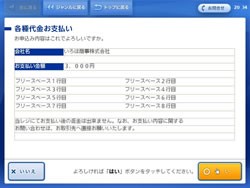
-
お支払い時の注意事項をご確認後、よろしければ「はい」を選択してください。
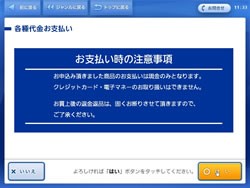
-
本体から出力される「申込券」を持って、30分以内にレジにて現金をお支払いください。
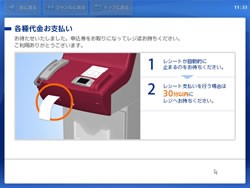
-
- ミニストップでのお支払い方法(お客様番号が14桁の場合)
-
※お客様番号が14桁のお客様の場合でのお支払い方法になります。
※お支払の際に「お客様番号」、「確認番号」が必要です。メモを取るか、画面を印刷してください。
※ミニストップ(Loppi)で以下の操作を行ってください。-
Loppiのトップ画面左ボタン「各種番号をお持ちの方」を選択してください。
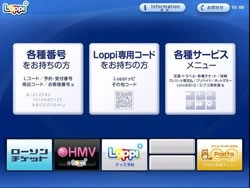
-
14桁のお客様番号を入力してください。
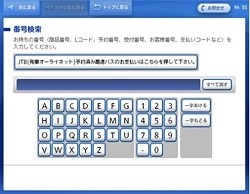
-
4桁の確認番号を入力し、「次へ」を選択してください。
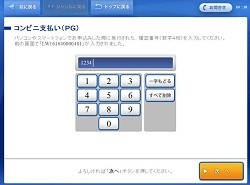
-
お支払い内容を確認のうえ、「はい」を選択してください。
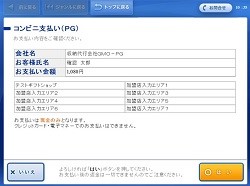
参考)入力した番号が誤っていた場合に表示される画面です。
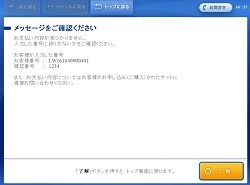
-
印刷されたレシートをレジに渡し、30分以内に現金でお支払いください。
※お支払い後、「取扱明細兼領収書」を必ずお受け取りください。 「取扱明細兼領収書」が領収書となります。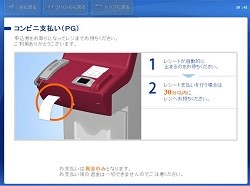
-
- セイコーマートでのお支払い方法
-
※お支払の際に「オンライン決済番号」が必要です。
※セイコーマートで以下の操作を行ってください。-
店員に「インターネット支払い」とお伝えください。POS画面に「受付番号」または「オンライン決済番号」を入力し、登録ボタンをタッチしてください。
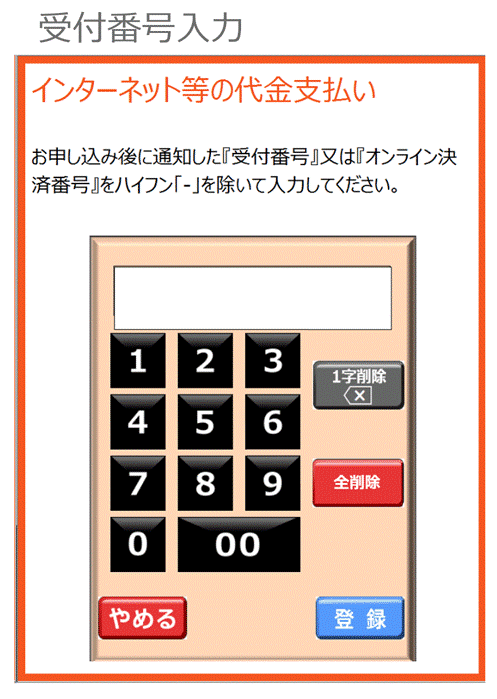
-
続いて、お客様の「確認番号」を入力し、登録ボタンをタッチしてください。
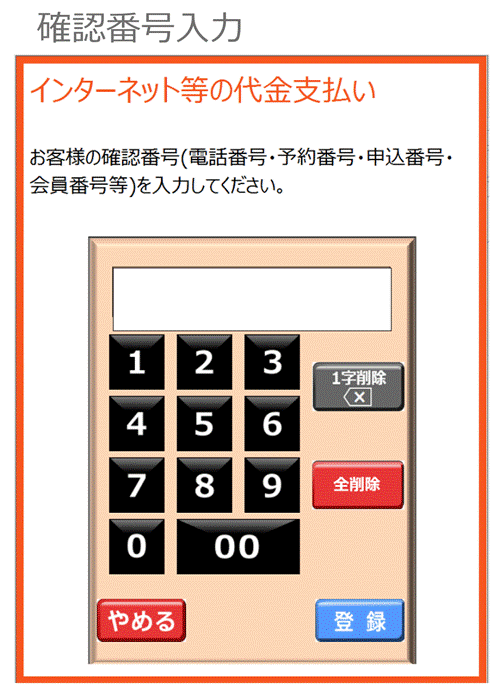
-
表示される内容を確認して、OKボタンを押し現金でお支払いください。
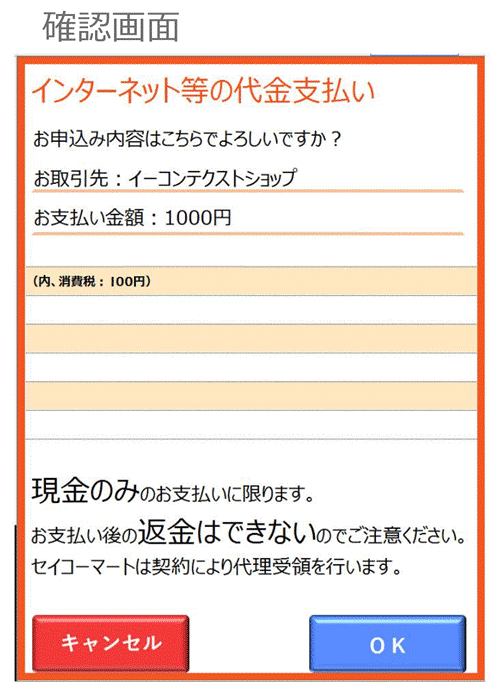
-
- 送料・手数料について
-
- 送料について
-
Icomartにてご購入時の送料については、下記の表の通りです。
- 複数の販売元の商品を注文した場合の送料について
-
送料は販売元ごとに頂戴しております。
詳しくは下記をご覧ください。送料について詳しくは下記をご覧ください。
送料について
- 代金の支払いに手数料はかかる?
-
Icomartご利用時の代金のお支払い方法は
クレジットカード一括払い及びコンビニ決済となり、どちらも手数料はかかりません。
- 領収書について
-
- 領収書について
-
領収書をご希望の場合は、
お手数をお掛けいたしますが、”お問合せフォーム”より
下記内容をご記入の上、ご連絡くださいませ。- ご注文番号
- 領収書の宛名
- 但し書き
-
送付先メールアドレス
※送付先メールアドレス宛にPDFにて送付いたします。
その他ご要望がございましたらご記入くださいませ。
- プレゼントなので金額の入った明細書を商品に同梱しないでほしい
-
商品金額の記載された明細書や納品書は同封させていただいておりませんので、ご安心くださいませ。
- ご注文方法・ご注文内容について
-
- ご注文について
-
- 商品のご注文方法
-
-
icoiマイページTOPの画面下にございます、”お買い物”アイコンをクリックしてください。
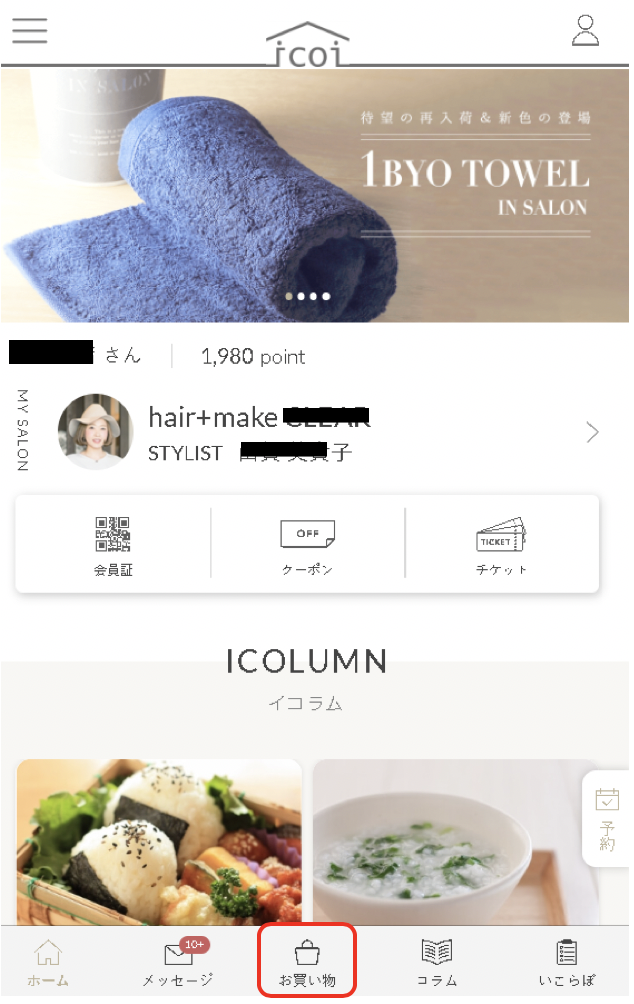
-
Icomartのお買い物ページに移動します。
購入したい商品をクリックしてください。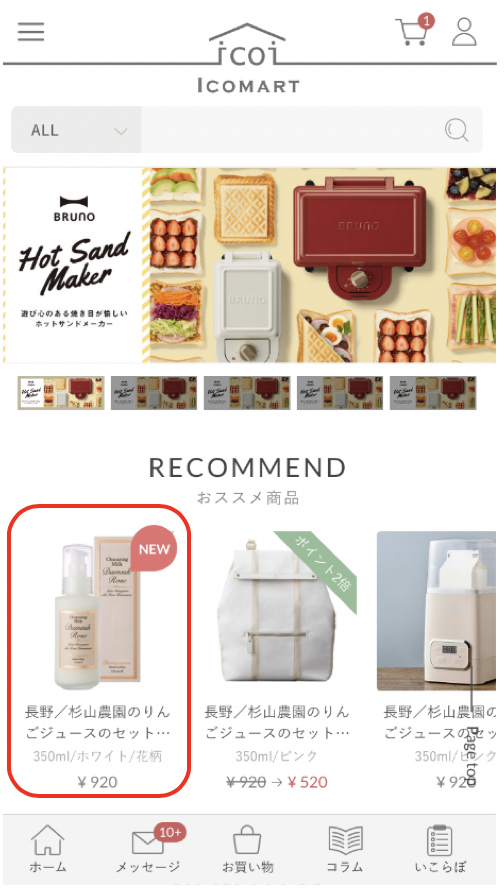
-
購入したい数量を選択し、“カートに入れる”を
クリックしてください。商品がカートに追加されます。
※他にご注文が無い場合は、“今すぐ買う”をクリックしていただき、注文内容確認ページにお進みいただく事も出来ます。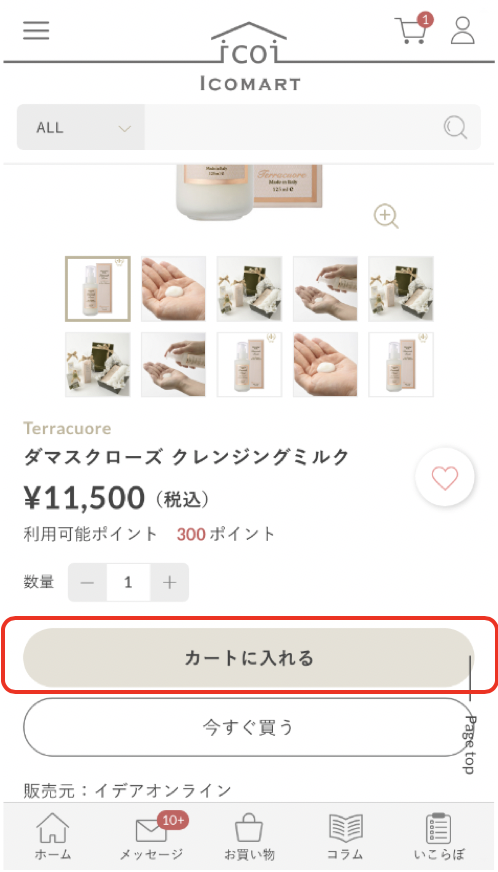
-
商品がカートに追加されると、下記のように表示されます。
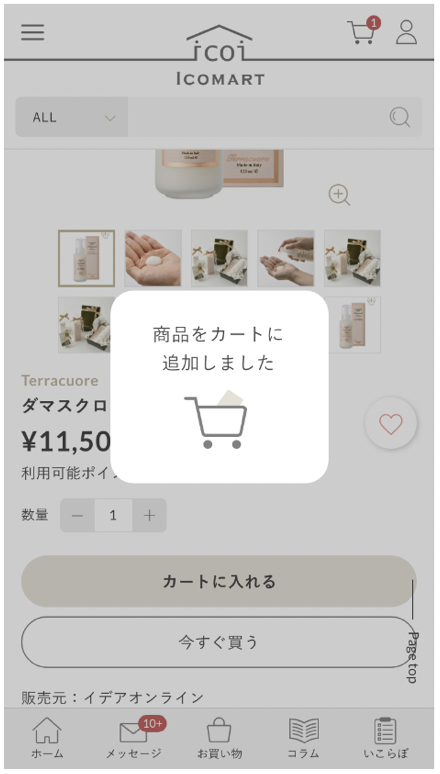
-
他に購入したい商品がある場合は、ページ最下部の“<Icomartに戻る“をクリックしていただきますと、お買い物ページのTOPに戻ります。
他に購入したい商品を選び、カートにお入れください。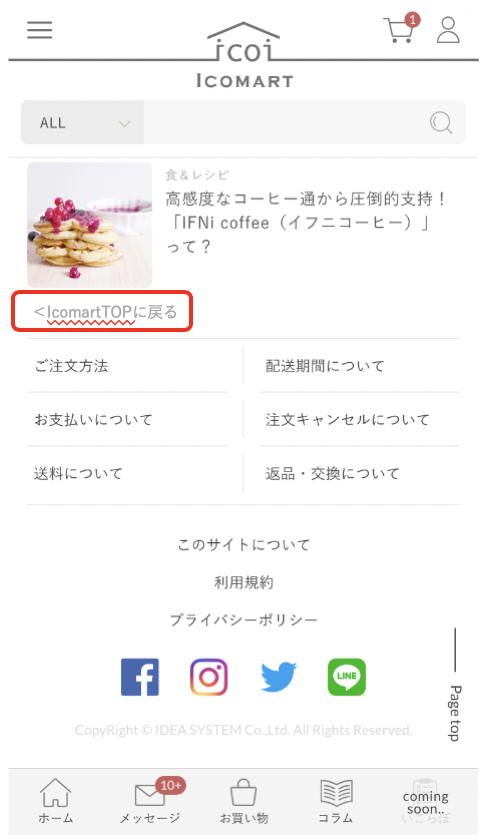
-
購入されたい商品をすべてお選びいただいたら、ページ右上の“カート”アイコンをクリックしてください。
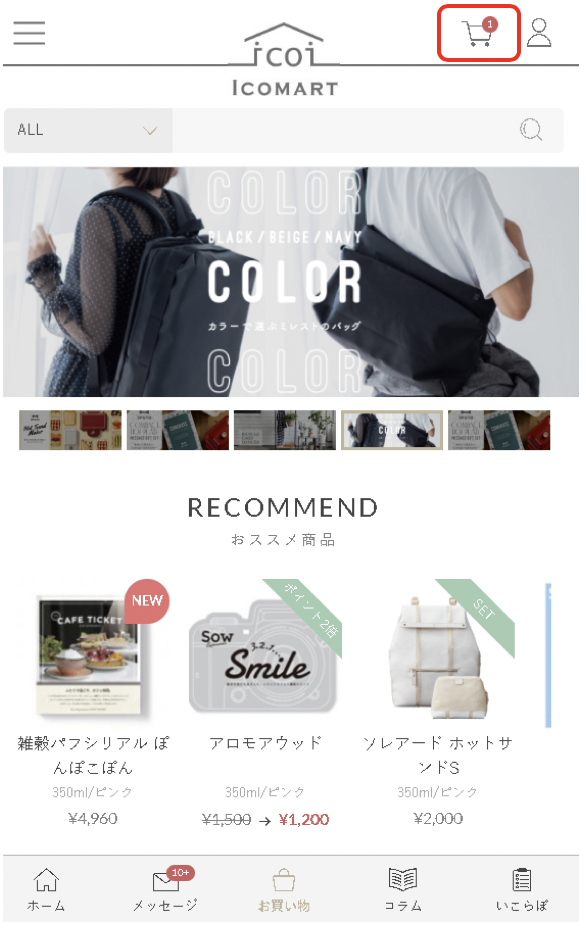
-
カートに入っている商品の一覧が表示されますので、内容をご確認ください。
不要な商品がある場合は商品右下に表示されている“削除”をクリックいただきますとカートから削除されます。
ポイントをご利用の場合は“利用ポイント”欄にご利用されたいポイント数をご入力の上、”お会計に進む”よりお会計画面にお進みください。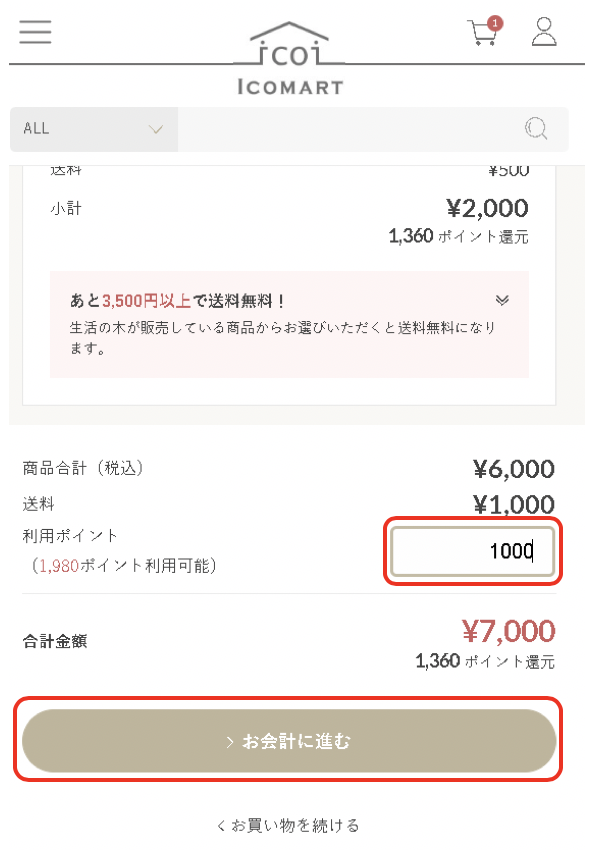
-
初回ご購入の際は、お届け先情報をご入力いただき、ご希望の支払い方法をご選択の上、“確認に進む”をクリックしてください。
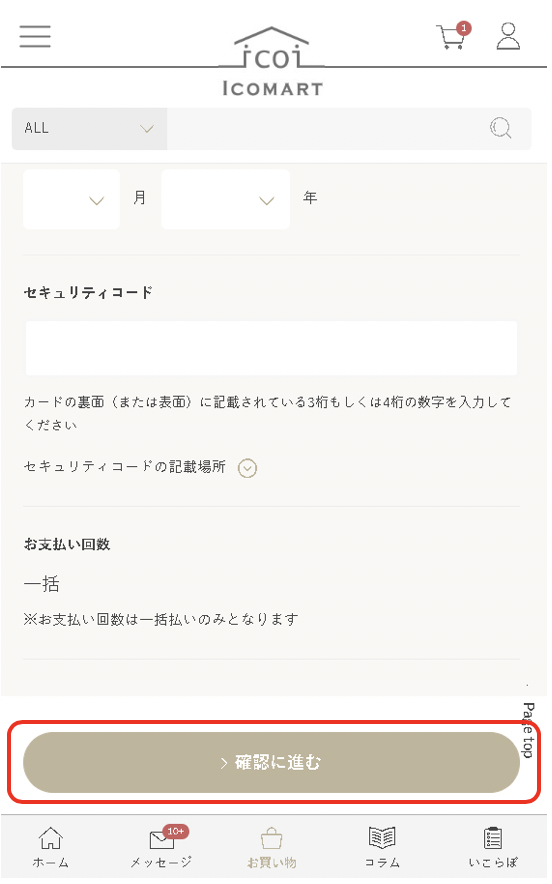
-
ご注文内容の確認画面が表示されます。
お支払金額・ご利用ポイント数・お届け先・お支払方法・ご注文内容をご確認の上、“注文を確定”をクリックしてください。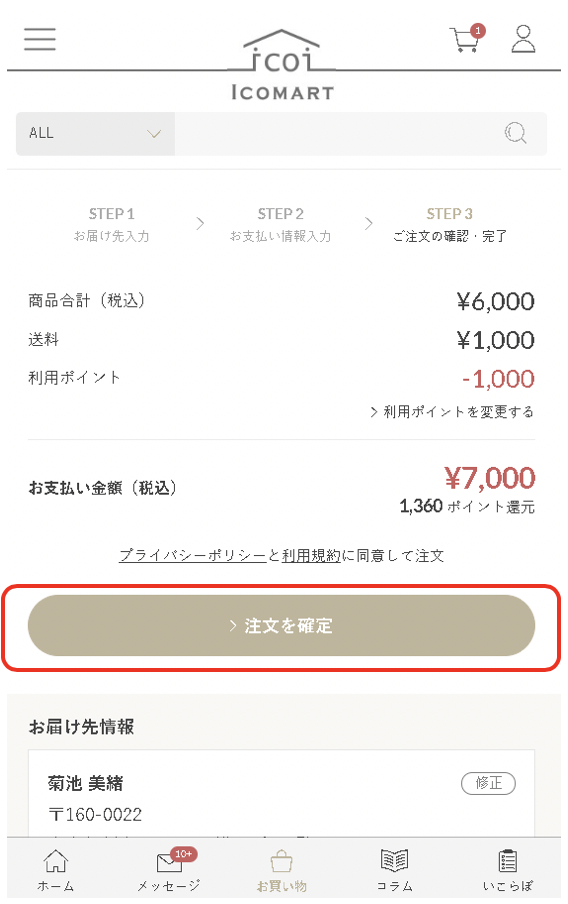
-
以上でご注文は確定となります。
ページ中央に表示されております“ご注文番号”は、お問い合わせ等の際必要となりますので、お控えくださいますようお願いいたします。
ご登録のメールアドレス宛にご注文内容の確認メールが送付されますので、内容をご確認くださいませ。※お届け先やご注文内容等がご注文いただいた内容と異なる場合は、お早めに“お問い合わせフォーム”よりご連絡ください。
メール到着より5時間以内にご連絡をいただけない場合は、ご注文内容確認メールでご連絡した内容でご注文が確定となってしまいますのでご注意くださいませ。
また、メールの到着が確認できない場合は、エラーによりご注文が確定していない可能性があります。
“購入履歴”よりご注文状況をご確認くださいませ。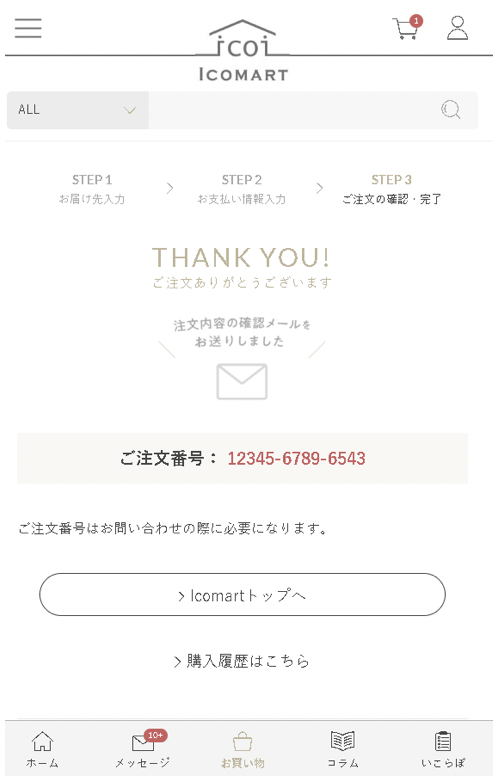
-
- カートの中身が確認できない
-
ご心配をお掛けし、申し訳ありません。
ブラウザで複数のタブが開かれた状態となっている場合、カートの中身が確認できないことがございます。
複数開かれているタブを閉じていただいたうえ、再度商品の追加をお試しください。上記の方法でも、カートの中身が確認できない場合は、お手数をお掛けいたしますが”お問い合わせフォーム”よりご連絡くださいませ。
なお、お問い合わせの際は、
下記の内容に関しましてもご記入いただきますと幸いでございます。- 全ての商品についてカートの中身がご確認いただけないでしょうか?一部のみでしょうか?
- 商品詳細画面のカートがご覧いただけないでしょうか?お気に入り画面のカートがご覧いただけないでしょうか?
- 使用しているデバイスを教えてください。(スマートフォン・パソコン・フューチャーフォン)
- OSは何をご利用されておりますでしょうか?(iphone ・Android)
- 購入ページに進めない
-
ご心配をお掛けし、申し訳ありません。
ブラウザで複数のタブが開かれた状態となっている場合、ご購入ページに進めないことがございます。
複数開かれているタブを閉じていただいたうえ、再度お試しください。上記の方法でも、ご購入ページに進めない場合は、お手数をお掛けいたしますが”お問い合わせフォーム”よりご連絡くださいませ。
なお、お問い合わせの際は、
下記の内容に関しましてもご記入いただきますと幸いでございます。- 全ての商品についてご購入ページにお進みいただけないでしょうか?一部のみでしょうか?
- 商品詳細画面よりご購入ページにお進みいただけないでしょうか?カート画面からお進みいただけないでしょうか?
- 使用しているデバイスを教えてください。(スマートフォン・パソコン・フューチャーフォン)
- OSは何をご利用されておりますでしょうか?(iphone ・Android)
- ご注文内容の確認について
-
- 注文内容・購入履歴を確認したい
-
-
マイページ右上にございます、人型アイコンをクリックしてください。
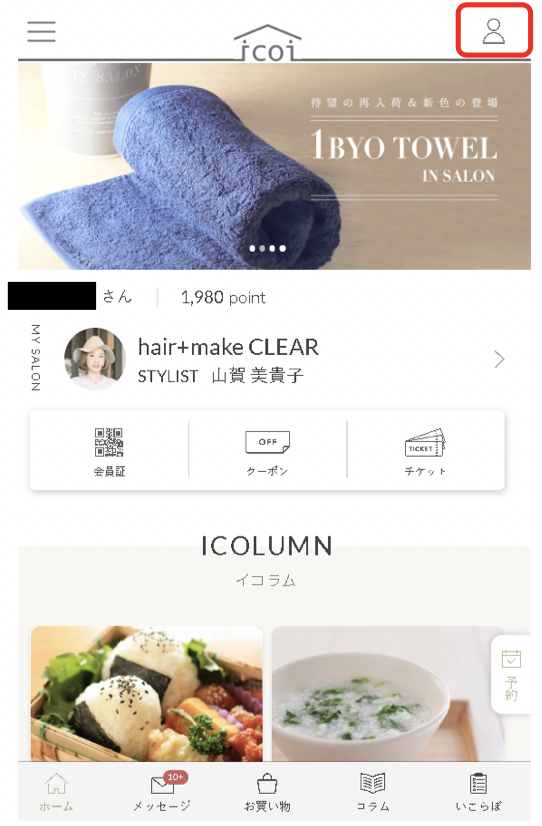
-
“Icomartマイページ”をクリックしてください。
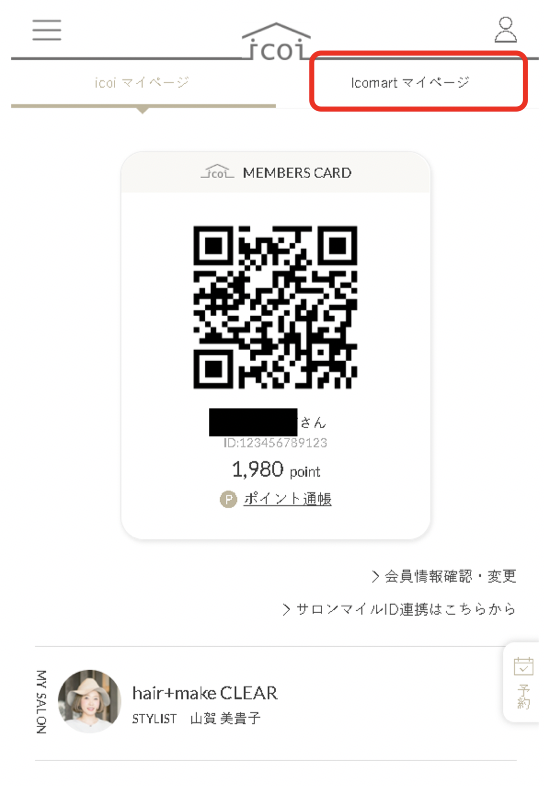
-
“購入履歴”をクリックしてください。
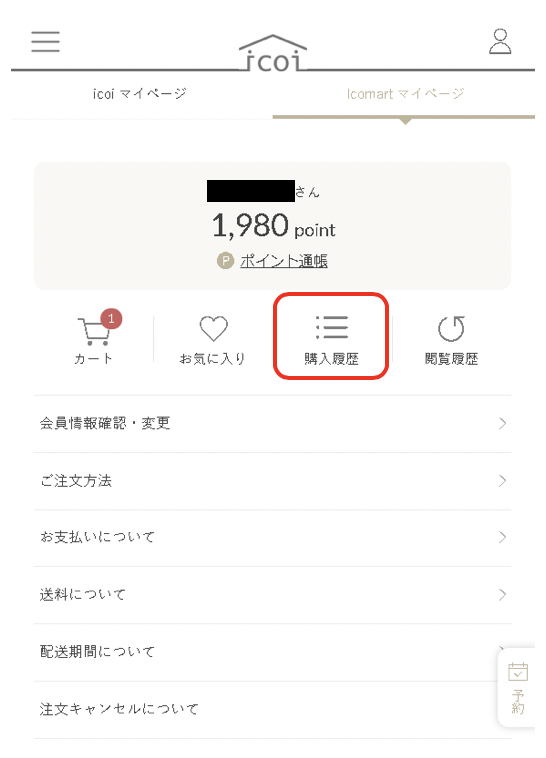
-
購入履歴一覧が表示されます。
ご注文いただいたのに“ご注文確定メール”が届いておらず、こちらに表示されていない場合は、ご注文が確定されておりませんので、お手数ですがもう一度ご注文をお願いいたします。
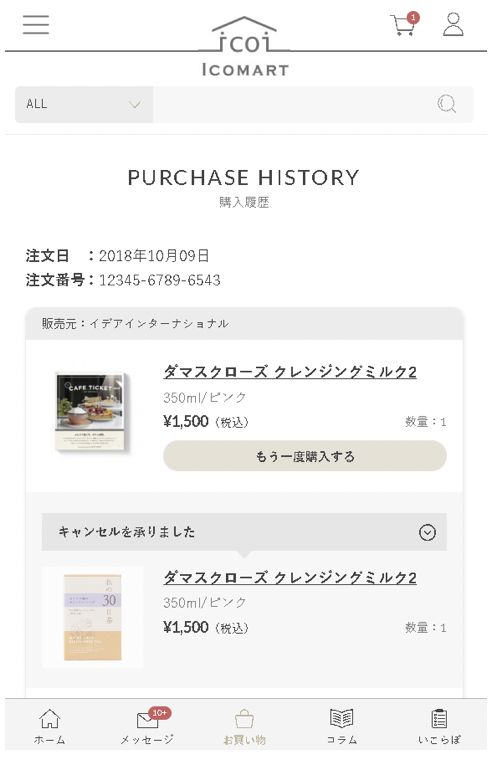
-
- icoiからの注文確認メールが届かない
-
下記のようなことが原因で、注文確認メールが届かない事があります。
一度ご確認をお願いいたします。- ご登録のメールアドレスに誤りがある
- お客様がお使いのメールソフトやプロバイダで迷惑メール対策を行っている
- メールボックスの容量がいっぱいになっている
- 受信アドレス設定がされていない
※ドメイン指定受信をしている方は、「@icoi.style」を受信できるように設定してください。
なお、お客様がお使いのメールソフトやプロバイダの設定や不具合により、メールマガジンを受信できなくなっている可能性もございます。
その際はソフトウエア会社様もしくはプロバイダ様にお問合せくださいませ。ご注文確認メールが届かない場合でも、Icomartマイページの”購入履歴”画面にてご注文内容が反映されている場合は、正常に受付が完了しております。
こちらがご確認いただけない場合は、お手数ではございますが、”お問合せフォーム”より、下記内容をご記入の上、ご連絡くださいますようお願い申し上げます。
- ご氏名
- ご注文いただいた日にち
- ご注文いただいた商品の内容
- 注文後に送付先住所・支払方法・氏名・メールアドレス等の内容を変更したい
-
ご注文後に送付先住所・支払方法・氏名・メールアドレス等の情報を変更したい場合は、お手数ですが、
一度ご注文をキャンセルしていただき、もう一度ご注文をくださいますようお願いいたします。※ご注文のキャンセルは、ご注文から5時間以内でしたら可能でございます。
それ以上お時間が経過してしまった場合は、原則としてご変更を承れませんので、配送先情報のご変更をご希望の場合は、恐れ入りますが、配送業者様に直接ご相談くださいませ。(配送業者様の情報は配送完了後のお知らせメール内に記載されておりますので、ご確認くださいませ。)
ご注文キャンセルの手順に関しましては下記をご覧くださいませ。
注文した商品のキャンセル手順
- 配送について
-
- 配送について
-
- 配送方法について
-
配送方法(宅配便、クール便、メール便など)や配送業者に関しましては、各メーカーにより異なります。
商品をご注文いただき、配送手配が完了いたしましたら、icoi事務局より、”発送完了”のお知らせをメールにて送付させていただいております。
そちらに販売元ごとの配送業者の情報が記載されるようになっておりますので、ご確認くださいますようお願いいたします。
- 商品はどの配送業者が届けてくれますか?
-
発送元のメーカー様により、配送業者は異なります。
詳しくは、icoi事務局からお送りする”発送のお知らせ”メールもしくは、Icomartマイページの”購入履歴”メニューの”配送状況を確認する”よりご確認いただけますので、是非ご利用くださいませ。
配送状況の確認手順は下記をご覧くださいませ。
商品の配送状況を知りたい
- 注文した商品はどのくらいで届く ?
-
発送元のメーカー様により、配送に掛かる日数は異なります。
配送予定日に関しましては、icoistyleからお送りしている”発送のお知らせ”メールもしくは、Icomartマイページの”購入履歴”メニューの”配送状況を確認する”よりご確認いただけますので、是非ご利用くださいませ。
配送状況の確認手順は下記をご覧くださいませ。
商品の配送状況を知りたい
- 配送状況の確認について
-
- 商品の配送状況を知りたい
-
-
マイページ右上にございます、人型アイコンをクリックしてください。
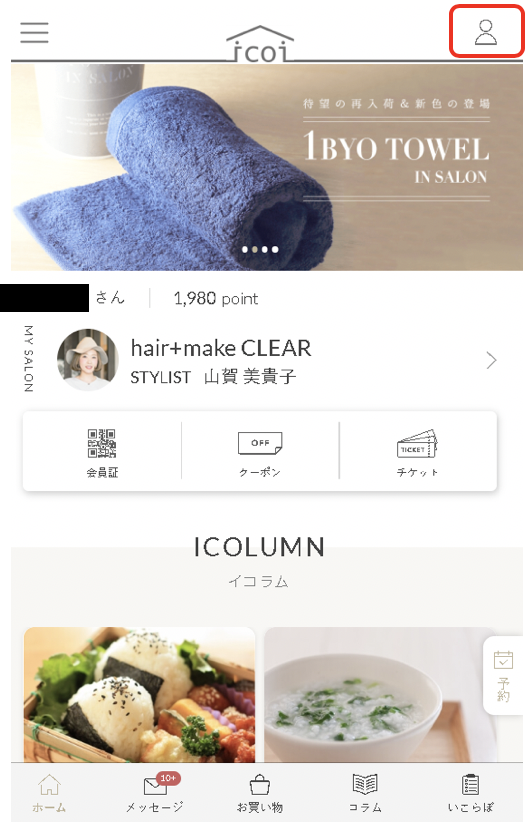
-
“Icomartマイページ”をクリックしてください。
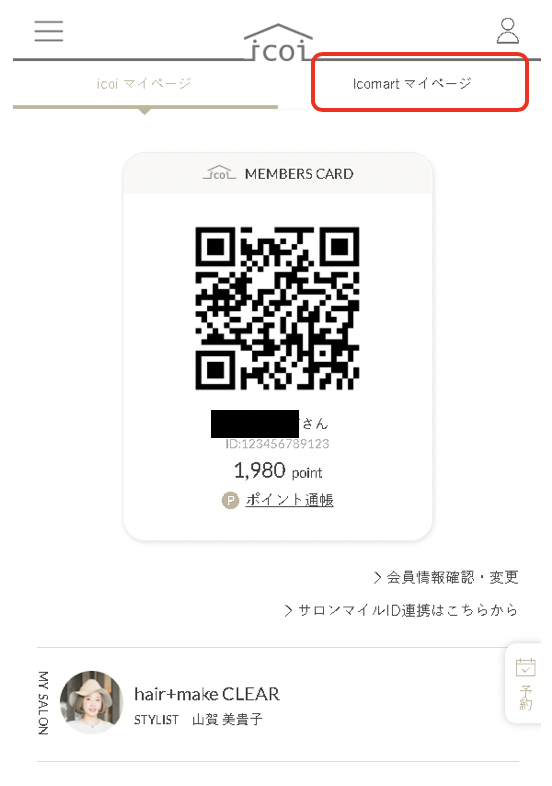
-
“購入履歴”をクリックしてください。
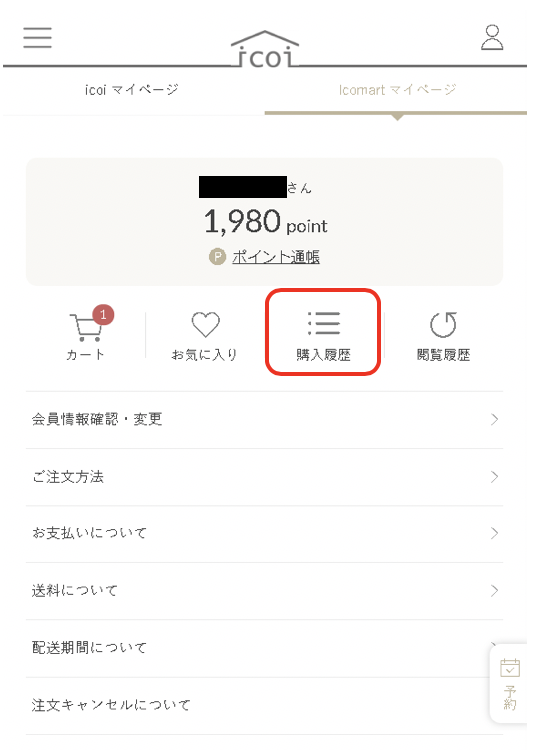
-
購入履歴一覧が表示されます。
ご注文内容の右上に“配送状況確認”と表示されているご注文については配送状況の確認が可能です。配送状況を確認されたいご注文をお選びいただき、
“配送状況確認”をクリックしてください。※配送状況確認の際、“問い合わせ伝票番号”が必要になりますので、お控えくださいませ。
※“配送状況確認”が表示されていないご注文については、まだ商品が発送されていない状態です。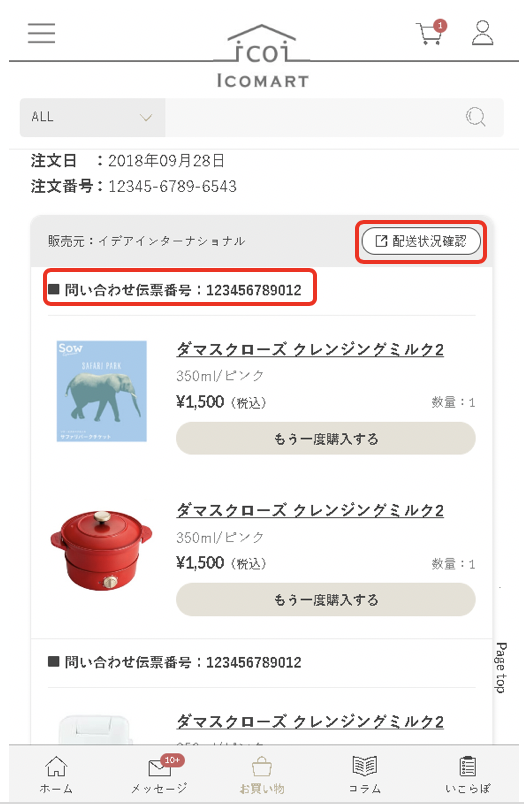
-
確認画面が表示されますので、“確認する”をクリックしていただきますと、配送業者の配送状況確認サイトが別ウィンドウで開きます。
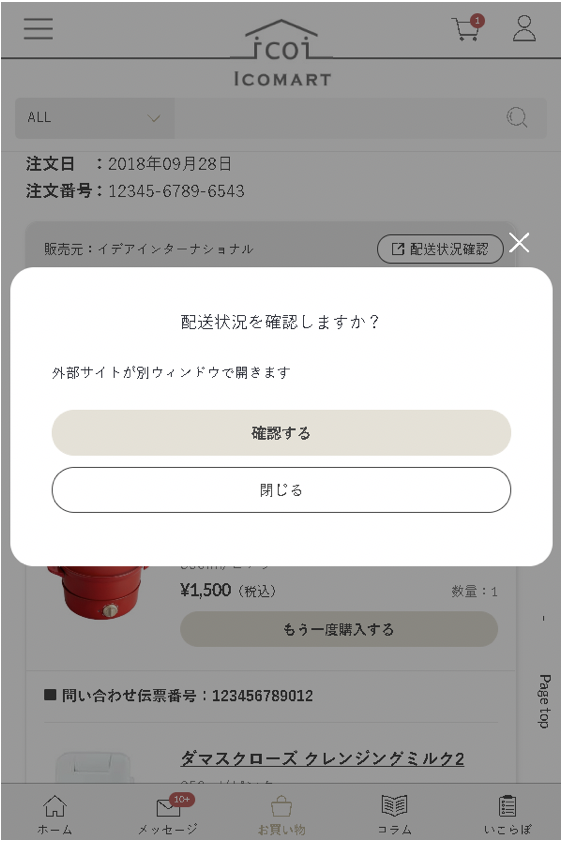
-
配送業者の配送状況確認ページにて、 “問い合わせ伝票番号”をご入力の上、配送状況のお問い合わせをお願いいたします。
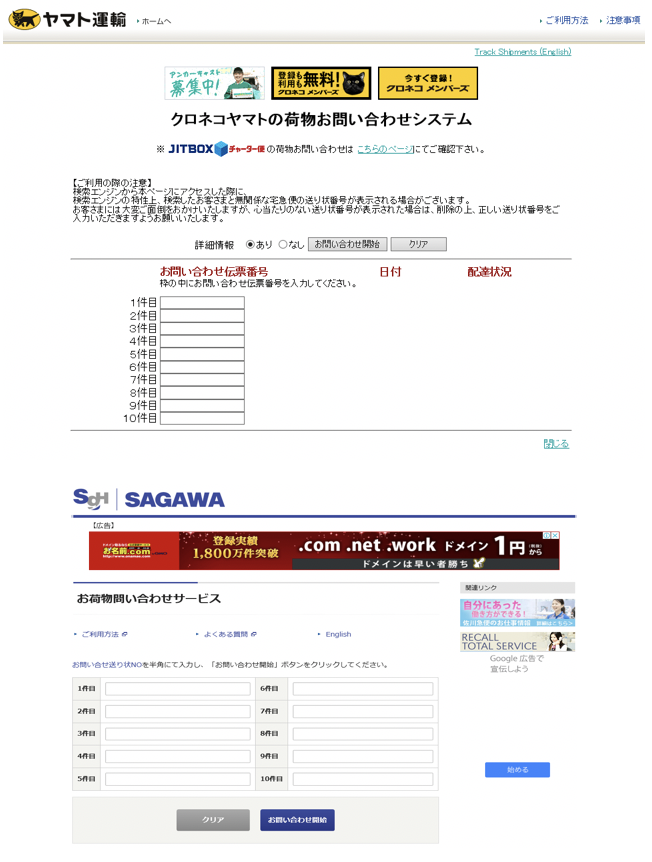
-
- 商品がいつ届くか事前に確認する事はできる?
-
商品のお届け日については、
お住まいの地域や宅配会社の状況によって異なりますので、事前にお伝えしかねます。
ご希望に添えず、誠に申し訳ありません。商品の配送予定日時に関しましては、
発送準備が完了した段階で、ご登録のEメールアドレスへ”発送のお知らせ”メールを自動配信させていただいております。
そちらに、運送会社名、お問合せ番号、配送状況確認用URLを記載させていただいておりますので、
ご案内URLにアクセスしていただき、ご確認いただければと思います。また、Icomartマイページの”購入履歴”メニューの”配送状況を確認する”からもご確認いただけますので、是非ご利用くださいませ。
配送状況の確認手順は下記をご覧くださいませ。
商品の配送状況を知りたい
- 配送日時の指定について
-
配送日時のご指定に関しましては、誠に申し訳ありませんが、現在承っておりません。
最短のお届け日で発送手配をさせていただいておりますので、日時のご変更等のご希望がございましたら、
お手数をお掛けいたしますが、”発送のお知らせ”メールに記載させていただいております、配送業者様までご相談くださいますようお願い申し上げます。
- 配送日時を変更したい
-
誠に申し訳ありませんが、
配送日時のご変更に関しましては、”発送のお知らせ”メールに記載させていただいております
配送業者様までご依頼をいただきますようお願いいたします。
- その他
-
- お届け先の変更について
-
ご注文後の配送先の変更に関しましては、
お手数をお掛けいたしますが、icoi事務局より送付させていただいております
”発送のお知らせ”メールに記載の配送業者様までご相談くださいますようお願い申し上げます。※配送業者様にご相談の際は、”お問合せ番号”が必要になります。
”お問合せ番号”に関しましては、”発送のお知らせメール”に記載させていただいておりますので、
お控えいただいた上でご相談くださいませ。なお、各配達店様に保管いただける期間は通常7日間ですので、お早めにご手配をいただきますようお願いいたします。
”お問合せ番号”の確認方法は下記をご覧ください。
お問い合わせ伝票番号を確認したい
- お問い合わせ伝票番号を確認したい
-
-
マイページ右上にございます、人型アイコンをクリックしてください。
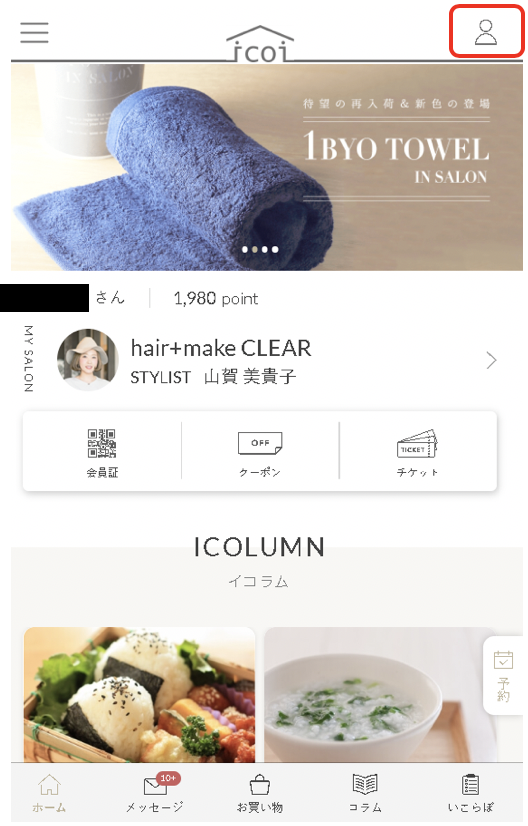
-
“Icomartマイページ”をクリックしてください。
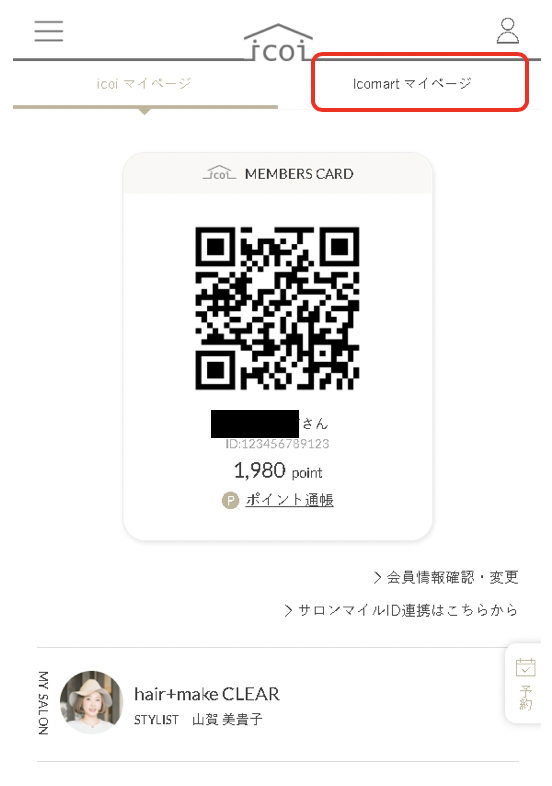
-
“購入履歴”をクリックしてください。
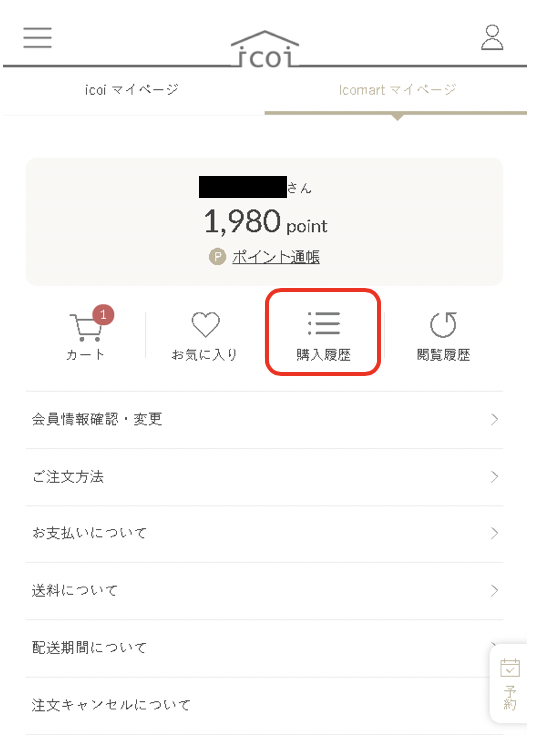
-
購入履歴一覧が表示されます。
ご注文内容の右上に“配送状況確認”と表示されているご注文に関しまして、お問い合わせ伝票番号と配送状況をご確認いただけます。
※なお、“配送状況確認”をクリックしていただきますと、配送業者の配送状況確認ページが開きます。
そちらに問い合わせ伝票番号をご入力いただき、配送状況のご確認が可能です。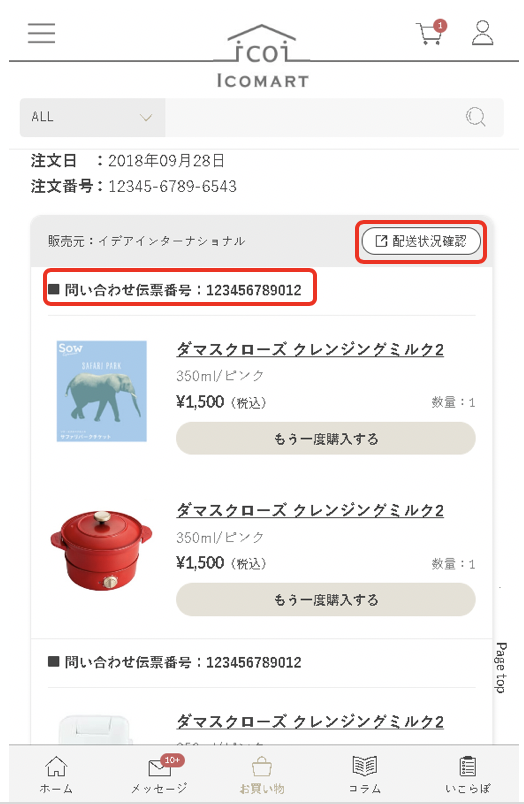
-
- 商品が受取れなかったので再送してほしい
-
再配達のご依頼に関しましては、配送業者へ直接お問い合わせくださいますようお願いいたします。
また、商品の配送状況に関しましては、Icomartマイページ上にあります、購入履歴メニューよりご確認いただけます。なお、初回の配達日から数えて7日以内にお受け取りいただけないと、
ご注文いただいた商品は発送元へ返送されてしまいます。
再配達をご希望の場合は、往復分の送料を頂戴しておりますので、
上記期間中にかならず再配達依頼をしていただきますよう、よろしくお願いいたします。配送状況のご確認は下記をご確認くださいませ。
商品の配送状況を知りたい
- 店頭で商品を受け取りたい
-
誠に恐れ入りますが、店頭でのお受け取りについては承っておりません。
ご希望に添えず、誠に申し訳ありません。
- 同梱について(複数の商品・販売元をご利用の場合)
-
出来る限り、販売元ごとに同梱して発送させていただいております。
入荷待ちの商品など、発送が遅れる可能性がある商品については同梱出来ない場合がございます。
また、冷蔵・冷凍のものと一緒のご注文の場合は、
別送となる可能性もございますので、ご了承いただければと思います。
- 贈答先へのお届けはできる?
-
贈答用のギフト包装につきましては現在承っておりませんが、
お届け先に関しましては、お好きなご住所へのご配送が可能でございます。また、商品発送の際には、
商品代金が記載された明細については同封しておりませんので、ご安心くださいませ。お届け先情報の追加・ご変更は下記をご覧くださいませ。
お届け先の変更について
- 海外発送はできる?
-
海外へのお届けは現在承っておりません。
ご希望に添えず、誠に申し訳ありません。
- 商品について
-
- ギフト包装はできる?
-
大変恐れ入りますが、
ギフト包装(のし紙等含む)に関しましては、現在承っておりません。
ご希望に添えず、誠に申し訳ありません。
- のし紙はつけられる?
-
大変恐れ入りますが、
ギフト包装(のし紙等含む)に関しましては、現在承っておりません。
ご希望に添えず、誠に申し訳ありません。
- 商品の内容や品質について、気になる点がある
-
商品についてのお問い合わせに関しましては、
お手数をお掛けいたしますが、”お問い合わせフォーム”よりご連絡くださいますようお願いいたします。
- 商品の機能や付属品について
-
商品についてのお問い合わせに関しましては、
お手数をお掛けいたしますが、”お問い合わせフォーム”よりご連絡くださいますようお願いいたします。
- 商品交換・返品・キャンセルについて
-
- 返品・交換について
-
- 返品・交換の条件について
-
ご返品及びご交換に関しましては、
不良品またはご注文内容と異なる商品が届いた場合のみ承らせていただいております。また、誠に恐れ入りますが、下記に該当する場合は、
不良品またはご注文内容と異なる商品が届いた場合であっても
ご返品及び交換をお受けする事ができませんので、ご了承くださいませ。- 一度ご利用またはご着用になられた商品や、ご開封された生花・食品
- 組み立て途中あるいは組み立て後の商品
- お客様の元で、キズまたは汚損が生じた商品
- 商品の箱・説明書等を汚損・破損・紛失・破棄された場合
- 商品到着から8日以上経過した商品
なお、ご注文と異なる商品が届いた・商品が破損していた等により
ご返品・ご交換をご希望の場合は、お手数をお掛けいたしますが、
下記4点をinfo@icoi.style宛にメールにてご送付くださいますようお願い申し上げます。- ご登録のお名前(フルネーム)
- ご注文番号
- ご注文いただいた商品名
- 到着した商品の写真
- 届いた商品に破損や不具合があった、注文と違う商品が届いた
-
不良品またはご注文内容と異なる商品が届いた場合のご交換をご希望の際は、
大変お手数をお掛けいたしますが、
下記4点をinfo@icoi.style宛にメールにてご送付くださいますようお願い申し上げます。- ご登録のお名前(フルネーム)
- ご注文番号
- ご注文いただいた商品名
- 到着した商品の写真
※下記に該当する場合は、
不良品またはご注文内容と異なる商品が届いた場合であっても
ご返品及び交換をお受けする事ができませんので、ご了承くださいませ。- 一度ご利用またはご着用になられた商品や、ご開封された生花・食品
- 組み立て途中あるいは組み立て後の商品
- お客様の元で、キズまたは汚損が生じた商品
- 商品の箱・説明書等を汚損・破損・紛失・破棄された場合
- 商品到着から8日以上経過した商品
- 商品を返品したい
-
ご返品及びご交換に関しましては、
不良品またはご注文内容と異なる商品が届いた場合のみ承らせていただいております。不良品またはご注文内容と異なる商品が届いた場合の返品及びご交換をご希望の際は、
大変お手数をお掛けいたしますが、ご注文番号と到着した商品の写真を
info@icoi.style宛にご送付くださいますようお願い申し上げます。※なお、下記に該当する場合は、
不良品またはご注文内容と異なる商品が届いた場合であっても
ご返品及び交換をお受けする事ができませんので、ご了承くださいませ。- 一度ご利用またはご着用になられた商品や、ご開封された生花・食品
- 組み立て途中あるいは組み立て後の商品
- お客様の元で、キズまたは汚損が生じた商品
- 商品の箱・説明書等を汚損・破損・紛失・破棄された場合
- 商品到着から8日以上経過した商品
返品・交換手順に関しましては、下記をご覧くださいませ。
返品・交換手順
- 別商品と交換したい
-
商品到着後のお客様都合によるご交換は原則として承っておりませんので、ご了承くださいますようお願いいたします。
なお、ご注文いただいてから5時間以内であれば、一度ご注文をキャンセルしていただき、再度改めてご注文いただく事は可能でございます。
その際、すでにカード決済が完了しておりますため、ご一緒にご注文いただいた商品についても全てキャンセルとなってしまいますので、ご留意くださいませ。また、不良品またはご注文内容と異なる商品が届いた場合のご交換をご希望の際は、
大変お手数をお掛けいたしますが、ご注文番号と到着した商品の写真を
info@icoi.style宛にご送付くださいますようお願い申し上げます。※下記に該当する場合は、
不良品またはご注文内容と異なる商品が届いた場合であっても
ご返品及び交換をお受けする事ができませんので、ご了承くださいませ。- 一度ご利用またはご着用になられた商品や、ご開封された生花・食品
- 組み立て途中あるいは組み立て後の商品
- お客様の元で、キズまたは汚損が生じた商品
- 商品の箱・説明書等を汚損・破損・紛失・破棄された場合
- 商品到着から8日以上経過した商品
返品・交換手順に関しましては、下記をご覧くださいませ。
返品・交換手順
- 返品・交換の手順
-
不良品またはご注文内容と異なる商品が届いた場合は、下記の手順でご返品及び交換手続きをお願いいたします。
-
下記の内容をご記入いただき、商品の写真を添付の上、 info@icoi.style宛にメールにてご送付ください。
- ご登録のお名前フルネーム
- 生年月日
- 会員番号
- ご注文番号
- icoistyle及び販売元メーカーにて確認作業を実施いたします。
-
(交換の場合)icoistyle及び販売元メーカーにて確認作業が完了いたしましたら、販売元メーカーより改めてご注文の商品を発送いたします。
発送と共に“商品配送のお知らせメール”を配信させていただきますので、ご確認くださいませ。 - お手元に届いております商品に関しましては、配送業者よりお客様のご自宅に回収にお伺いいたします。
-
クレジットカード決済をご利用の場合は、後日クレジット会社よりご返金または相殺のお手続きを取らせていただきます。
ご返金または相殺のお手続きの詳細なお日にちに関しましては、恐れ入りますがクレジット会社までお問い合わせくださいませ。
コンビニ決済をご利用の場合は、銀行振込にて返金を行います。問い合わせフォームより、口座情報をお知らせください。
お客様の正確な銀行口座情報のご連絡をいただきましたら、14営業日以内に返金手続きを行います。
-
下記の内容をご記入いただき、商品の写真を添付の上、 info@icoi.style宛にメールにてご送付ください。
- 返品をした場合、返金はいつになる?
-
ご返品いただいた商品の販売元メーカーへの到着確認が取れましたら、返金の手続きを実施させていただきます。
クレジットカード決済をご利用の場合、詳しいご返金および相殺のお日にちに関しましては、ご利用のクレジット会社様にご確認くださいますようお願い申し上げます。
クレジットカード決済が完了しており、相殺が難しい場合は、お客様の口座に直接お振込みをさせていただきます。コンビニ決済をご利用の場合は、銀行振込にて返金を行います。問い合わせフォームより、口座情報をお知らせください。
お客様の正確な銀行口座情報のご連絡をいただきましたら、14営業日以内に返金手続きを行います。
- 返金方法を聞きたい
-
お客様から商品の返品・交換のお手続きをいただいた後、ご返品いただいた商品の販売元メーカーへの到着確認が取れましたら、返金の手続きを実施させていただきます。
クレジットカード決済をご利用の場合、返金日や返金方法等の詳細につきましては、ご利用のカード会社までお問合せくださいますようお願いいたします。
コンビニ決済をご利用の場合は、銀行振込にて返金を行います。
問合わせフォームより、下記の口座情報をお知らせください。
https://icoi.style/contact_add<口座情報>
- 金融機関名:
- 支店名:
- 預金種別(普通、当座、貯蓄):
- 口座番号(7桁):
- 口座名義(全角カタカナ):
お客様の正確な銀行口座情報のご連絡をいただきましたら、14営業日以内に返金手続きを行います。
- 返金状況を確認したい
-
クレジットカード決済をご利用の場合、返金日や返金方法等の詳細につきましては、ご利用のカード会社までお問合せくださいますようお願い申し上げます。
コンビニ決済をご利用の場合は、下記の問合せフォームよりお問合せくださいませ。
https://icoi.style/contact_add
- 返品の際の送料はどのようになる?
-
注文と異なる商品が届いた・商品が破損していた等の理由によるご返品の際はご返送に掛かる送料はいただいておりません。
ご返品の際は着払いにてご返送いただき、交換品は送料無料でお届けいたします。返品・交換手順に関しましては、下記をご覧くださいませ。
返品・交換手順
- キャンセルについて
-
- キャンセルの条件について
-
購入予定の無かった商品を注文してしまった
サイズ・色違いの商品を注文してしまった
数量を間違えて注文してしまった
などのお客様都合による商品のキャンセルに関しましては、下記の条件にて承っております。【キャンセル期限】
-
ご注文内容確認メールがお手元に届いてから5時間以内
※Icomartマイページ”購入履歴”のご注文内容欄右下に”注文をキャンセルする”と表示されているご注文に関しましてはキャンセルが可能です。
【キャンセルできないご注文】
- ご注文内容確認メールがお手元に届いてから5時間以上経過しているもの
- 配送完了のお知らせメールがお手元に届いているもの
- マイページ”ご注文履歴”のご注文内容欄右下に”注文をキャンセルする”と表示されていないもの
キャンセルの手順に関しましては下記をご覧くださいませ。
注文した商品のキャンセル手順 -
ご注文内容確認メールがお手元に届いてから5時間以内
- 注文した商品のキャンセル手順
-
-
マイページ右上にございます、人型アイコンをクリックしてください。
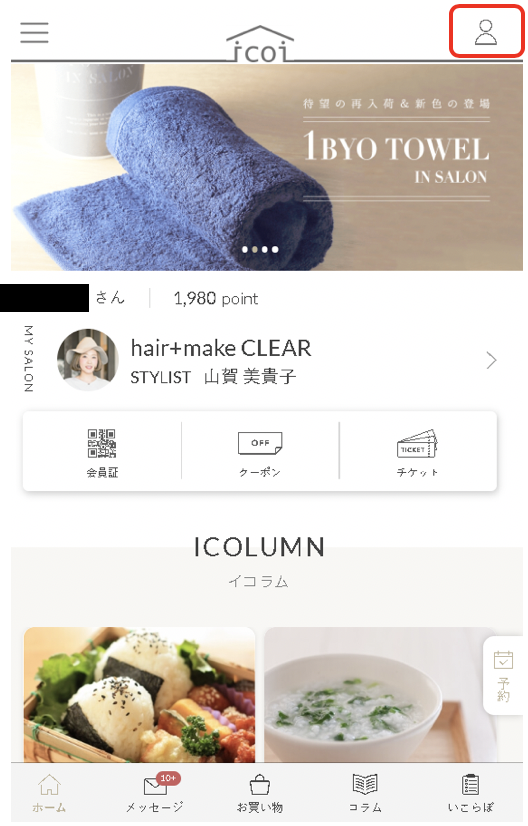
-
“Icomartマイページ”をクリックしてください。
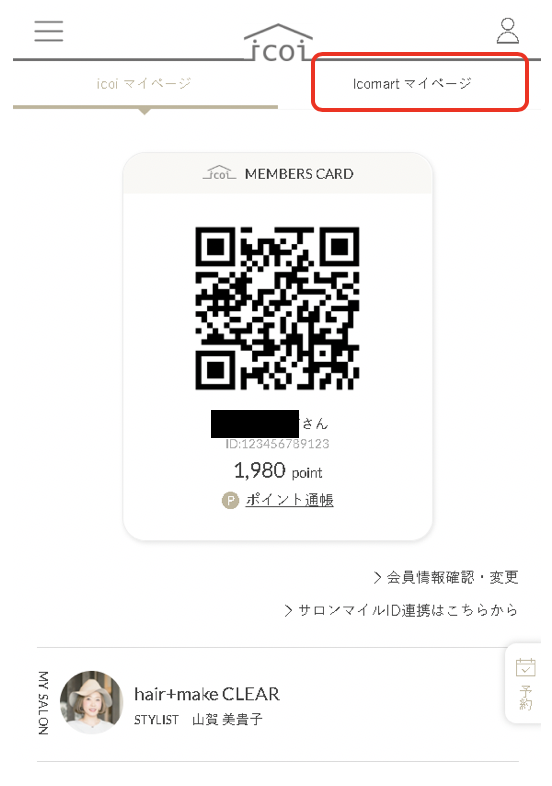
-
“購入履歴”をクリックしてください。
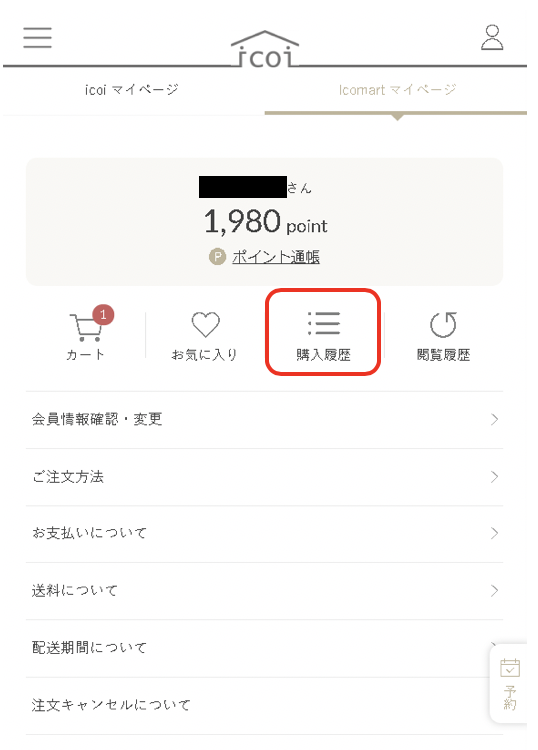
-
購入履歴一覧が表示されます。
ご注文内容の右下に“注文をキャンセルする”と表示されているご注文についてはキャンセルが可能です。
キャンセルされたいご注文をお選びいただき、
“注文をキャンセルする”をクリックしてください。
※“注文をキャンセルする”をご選択されますと、同注文内の全ての商品がキャンセルとなります。一部の商品のみのキャンセルはできませんので、ご了承くださいませ。
※ご注文のキャンセル期限は、ご注文いただいてから5時間以内とさせていただいております。
ご注文から5時間以上経過している場合はキャンセルできませんのでご了承ください。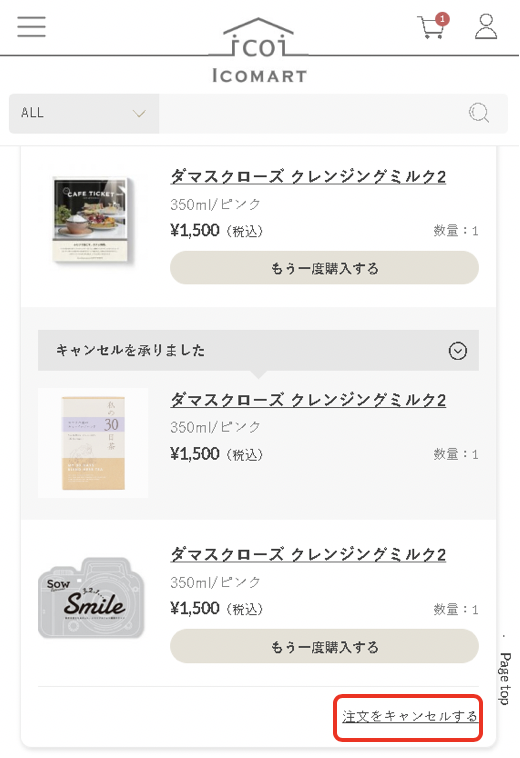
-
確認画面が表示されますので、お間違いなければ“キャンセルする”をクリックしてください。
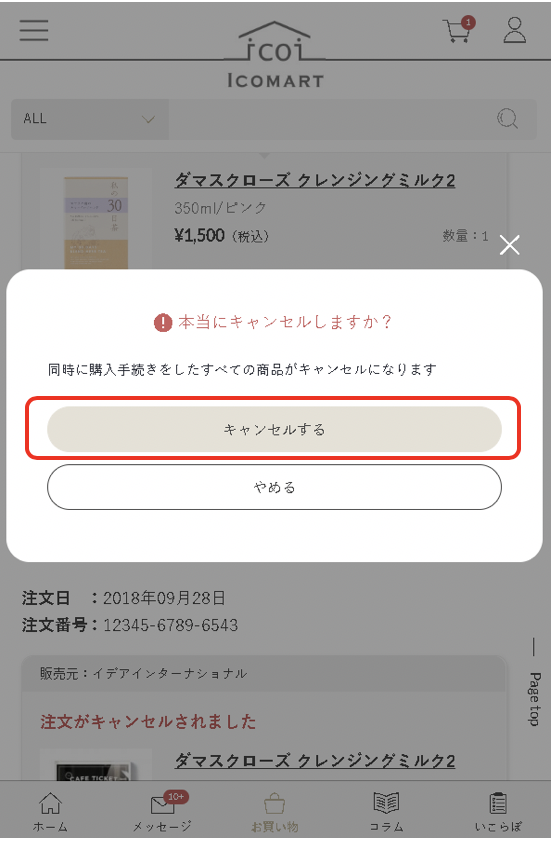
-
以上でご注文のキャンセルは完了となります。
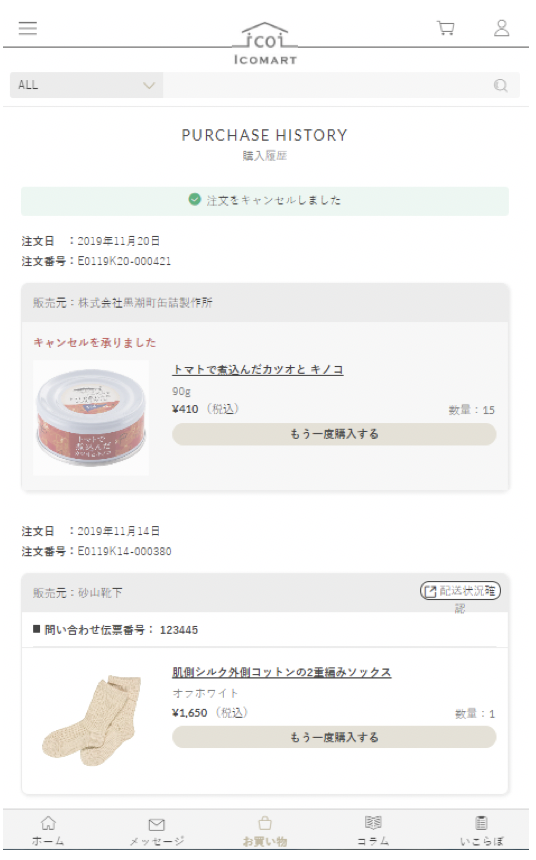
-
- 注文した商品の変更・追加をしたい
-
ご注文いただいた商品のご変更及び追加をされたい場合は、ご注文いただいてから5時間以内、該当のご注文をキャンセルし、再度ご注文をいただきますようお願いいたします。
Icomartマイページの”購入履歴”メニューより、ご注文のキャンセルがいただけますので、キャンセルをご希望の場合は、お手続きをお願いいたします。
また、その際はご一緒にご注文いただいた商品についても全てキャンセルとなってしまいますので、ご了承くださいませ。
キャンセルの手順に関しましては下記をご覧くださいませ。
注文した商品のキャンセル手順
- 注文がキャンセルとなったのにポイントが返還されない
-
ポイントの反映日に関しましては、システム上、付与日の翌日以降となる可能性がございます。
付与日から数えて3日目以降もポイントの反映が確認できない場合は、お手数をお掛けいたしますが、icoiマイページ”お問い合わせフォーム”よりお問い合わせくださいますようお願いいたします。
- クレジットカード決済後にキャンセルした場合の返金の流れ
-
クレジットカード決済後にキャンセルをされた際は、カード請求の取り消しを行った日付やカード会社の締め日のタイミングによっては、一度お客様の口座から商品代金が引き落とされてしまう場合がございます。
その場合、カード会社より後日返金または相殺等の手続きが行われますが、
返金日や返金方法等につきましてはカード会社での手続きに関係いたします。詳細につきましてはお手数をお掛けいたしますが、
ご利用のカード会社までお問合せくださいますようお願いいたします。ご注文のキャンセルについては、ご注文後5時間以内でしたら、
Icomartマイページの”購入履歴”メニューよりご利用いただけますので、
万が一キャンセルをご希望の場合は、お手続きをお願いいたします。キャンセルの手順に関しましては下記をご覧くださいませ。
注文した商品のキャンセル手順
- キャンセルしたのに、商品が届いた
-
キャンセルした商品がお手元に届いてしまっている場合は、 ”お問合せフォーム”より、下記内容をご記入の上、ご連絡くださいますようお願い申し上げます。
- ご氏名
- 生年月日
- ご利用店舗様名
- ご注文番号
なお、クレジットカード決済をご利用の場合は、キャンセルが正常に受理されていても、締め日の関係で一度請求が入ってしまう可能性がございます。
また、カード請求の取り消しを行った日付やカード会社の締め日のタイミング等により、一度お客様の口座から商品代金が引き落とされてしまう場合がございます。
その場合、カード会社より後日返金または相殺等の手続きが行われますが、返金日や返金方法等の詳細につきましてはご利用のカード会社までお問合せくださいますようお願いいたします。
- キャンセルしたが、クレジット請求が上がってきた
-
キャンセルが正常に受理されている場合でも、
クレジットカード決済の締め日の関係で一度請求が入ってしまっている可能性がございます。また、カード請求の取り消しを行った日付やカード会社の締め日のタイミング等により、一度お客様の口座から商品代金が引き落とされてしまう場合がございます。
その場合、カード会社より後日返金または相殺等の手続きが行われますが、返金日や返金方法等につきましてはカード会社での手続きに関係します。
詳細につきましては、お手数をお掛けいたしますが、ご利用のカード会社までお問合せくださいますようお願いいたします。なお、キャンセルが正常に受理されたご注文につきましては、Icomartマイページの”購入履歴”メニュー内、ご注文履歴にて、”ご注文がキャンセルされました”と表示がされております。
こちらの画面上で、”ご注文がキャンセルされました”という表記が無い場合、もしくは万が一お手元に商品が届いてしまっている場合は、
お手数をお掛けいたしますが、”お問合せフォーム”より、下記内容をご記入の上ご連絡くださいますようお願い申し上げます。- ご登録のお名前(フルネーム)
- ご注文いただいた日にち
- ご注文いただいた商品名、数量
- 注文番号(Icomartマイページの”購入履歴”メニュー内、“注文日”の下に表示されている13ケタの数字)
注文がキャンセルされたかのご確認手順は下記をご覧ください。
注文がキャンセルされたか確認したい
- 注文がキャンセルされたか確認したい
-
-
マイページ右上にございます、人型アイコンをクリックしてください。
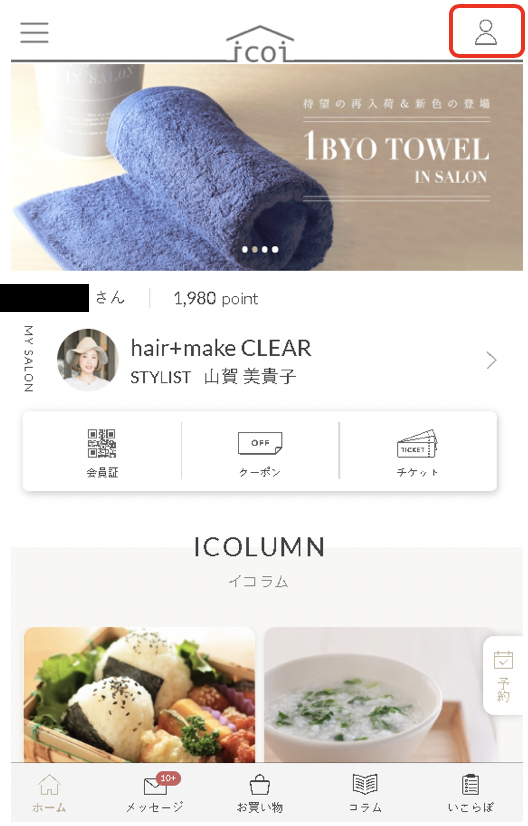
-
“Icomartマイページ”をクリックしてください。
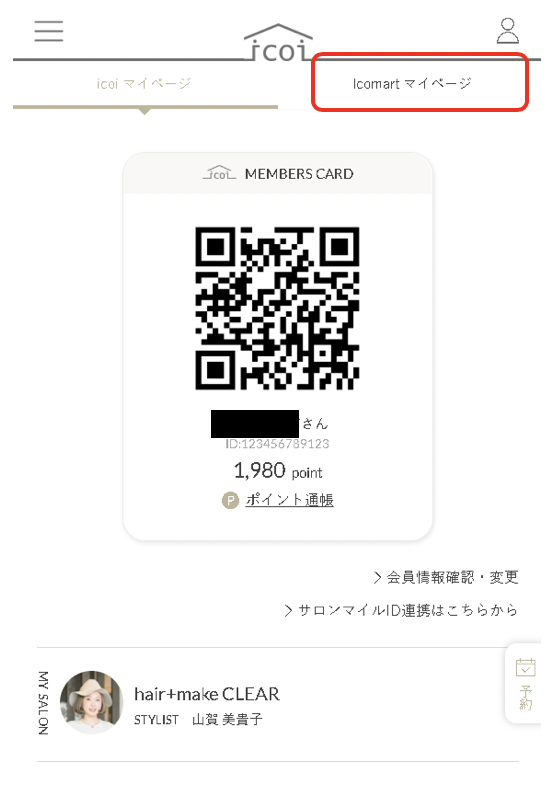
-
“購入履歴”をクリックしてください。
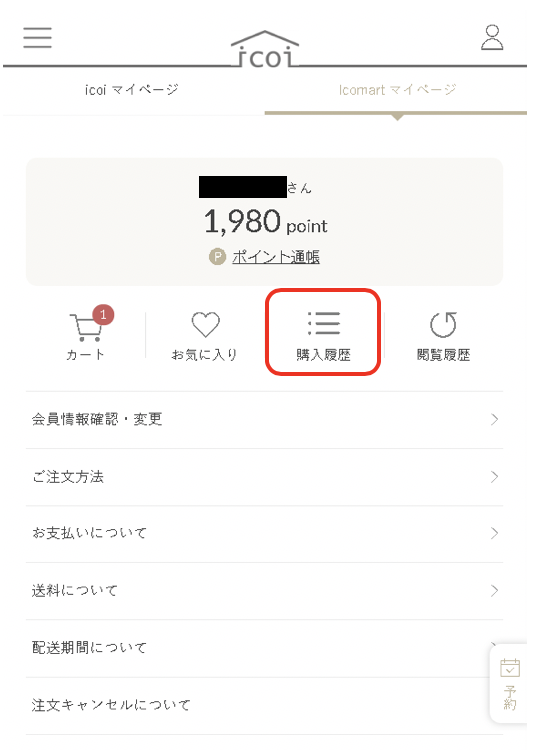
-
購入履歴一覧が表示されます。
キャンセルが完了している商品については“注文がキャンセルされました”と赤字で表記されておりますので、ご確認くださいませ。
※キャンセルのお手続きをいただいたにも関わらず、“ご注文がキャンセルされました”と表示されていないご注文については、正常にキャンセルされていない可能性があります。お手数をお掛けいたしますが、再度キャンセルのお手続きをお願いいたします。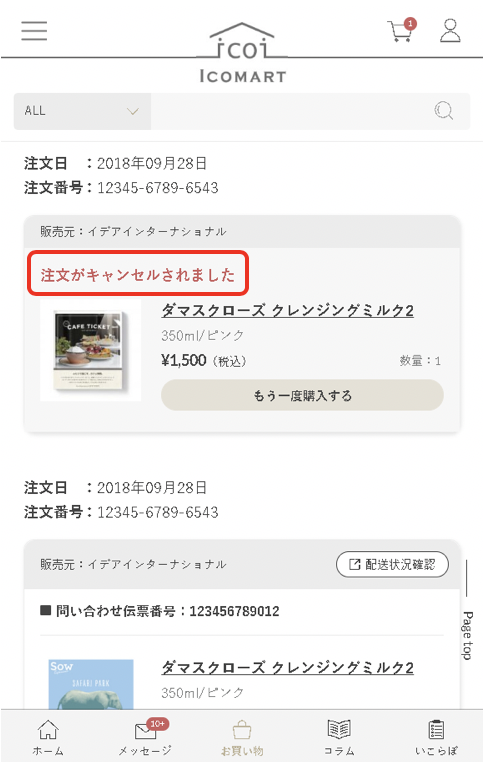
-
- 定期購入について
-
- 定期購入サービスとはどのようなものですか?
-
ご注文いただいた商品を特別価格にて一定周期でお届けいたします。
いつもお使いの商品を注文し忘れたり、切らしたりする心配のないサービスです。
- 定期購入には最低利用回数はありますか?
-
商品により最低利用回数が設定されている場合があります。
詳しくは各商品の詳細ページでご確認ください。
- 定期購入の対象商品は?
-
商品詳細ページに「定期購入」と明記された商品が定期購入の対象となります。
- 定期購入の申込内容を確認したい
-
-
マイページ左上にございます、メニューアイコンをクリックしてください。
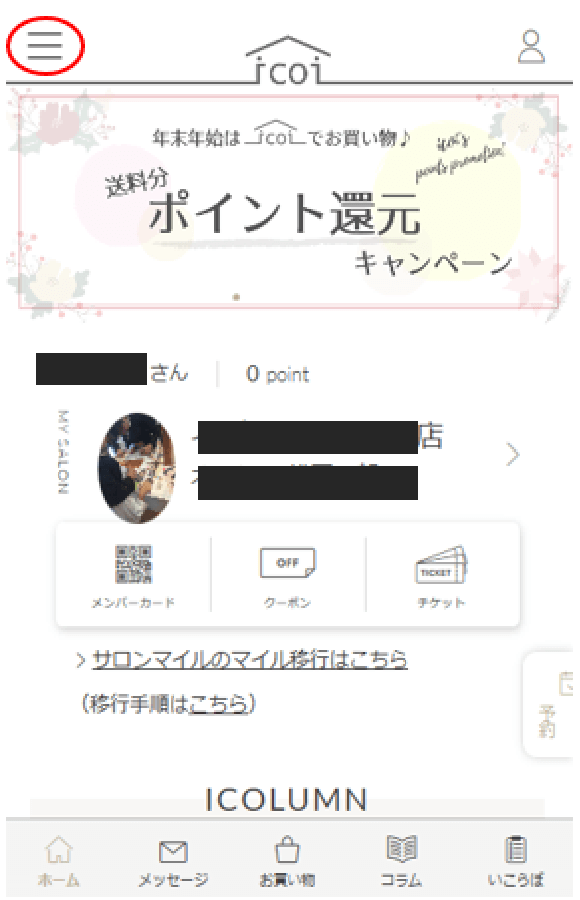
-
“会員情報確認・変更”をクリックしてください。
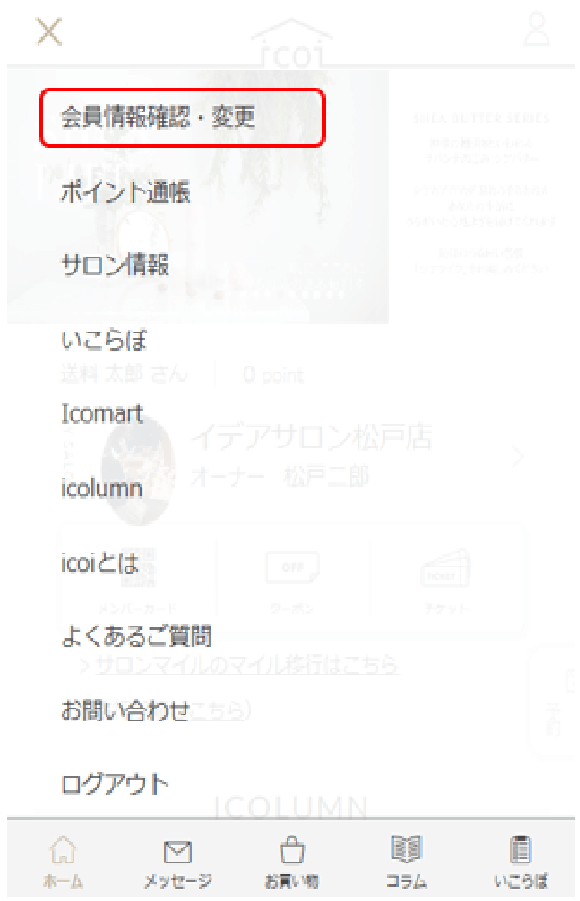
-
現在登録されている会員情報が表示されます。
ページ下部の“定期購入情報の確認・変更”をクリックしてください。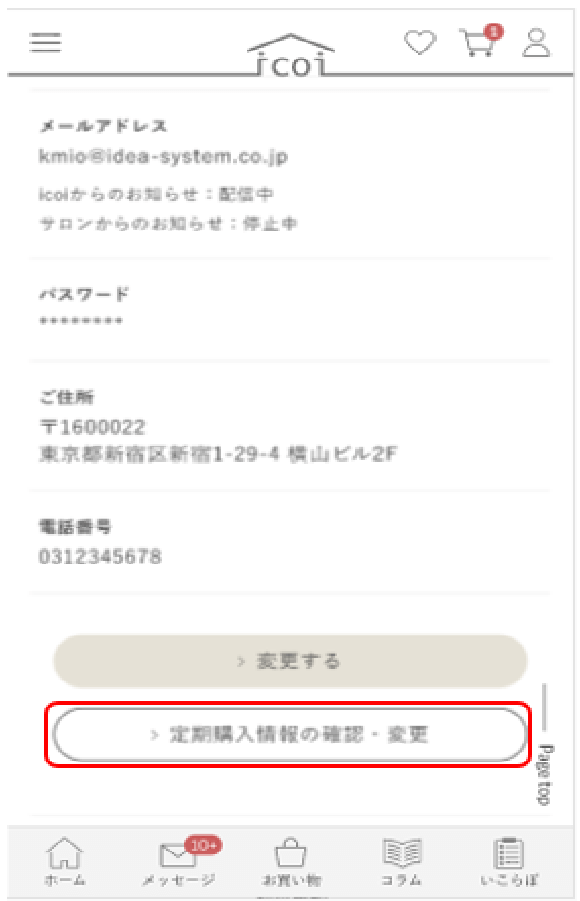
-
現在お申込み中の定期購入の情報がご確認いただけます。
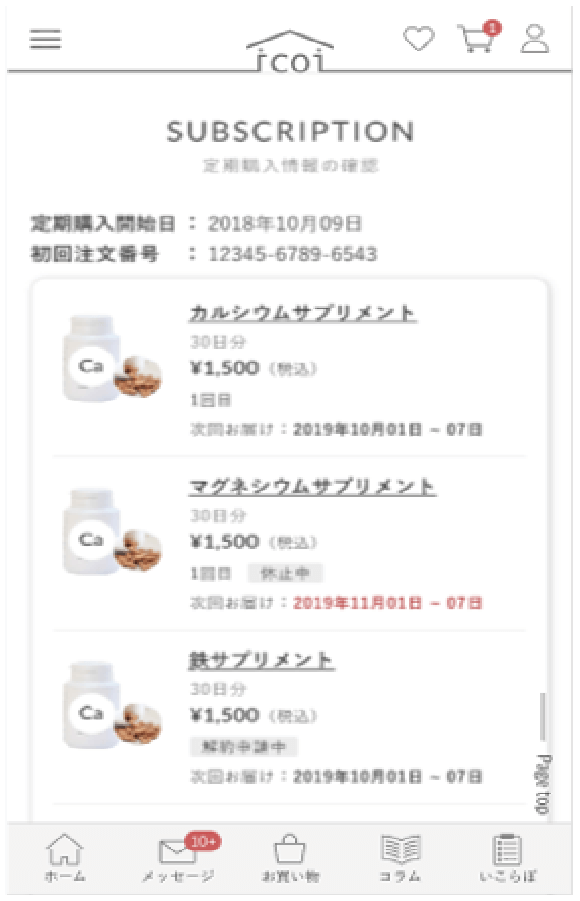
-
- 定期購入のお届け先の変更をしたい
-
お届け先のご変更は定期購入情報の確認画面よりお手続きいただけます。
<ご注意事項>
お届け先のご変更は次回お届け予定日の5日前までにお願いいたします。
次回お届け予定日の5日前を過ぎますと、次回発送が終了するまで変更することはできませんので、予めご了承ください。-
マイページ左上にございます、メニューアイコンをクリックしてください。
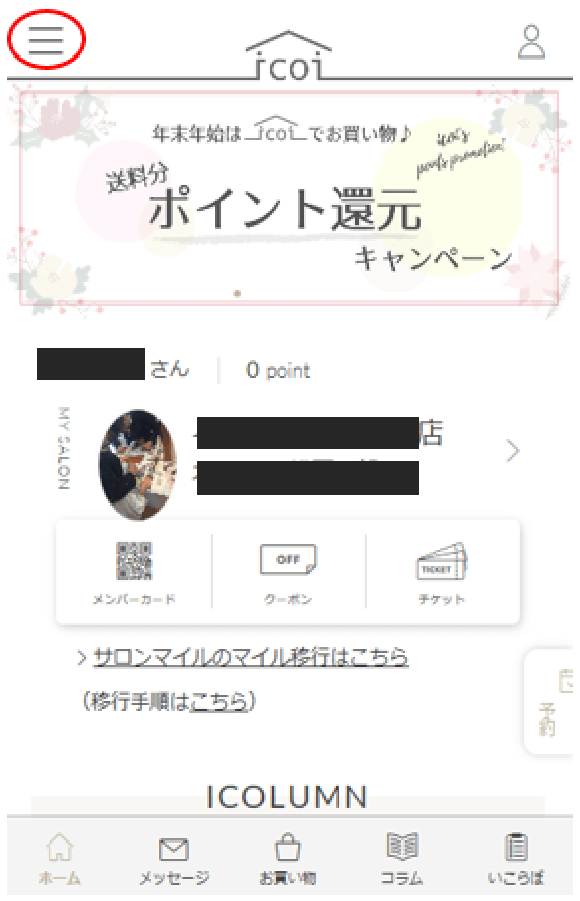
-
“会員情報確認・変更”をクリックしてください。
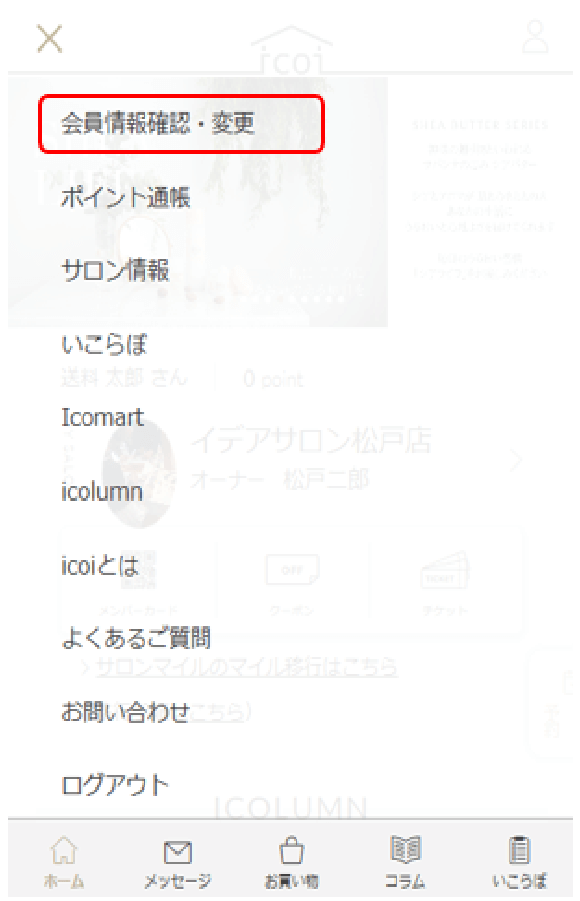
-
現在登録されている会員情報が表示されます。
ページ下部の“定期購入情報の確認・変更”をクリックしてください。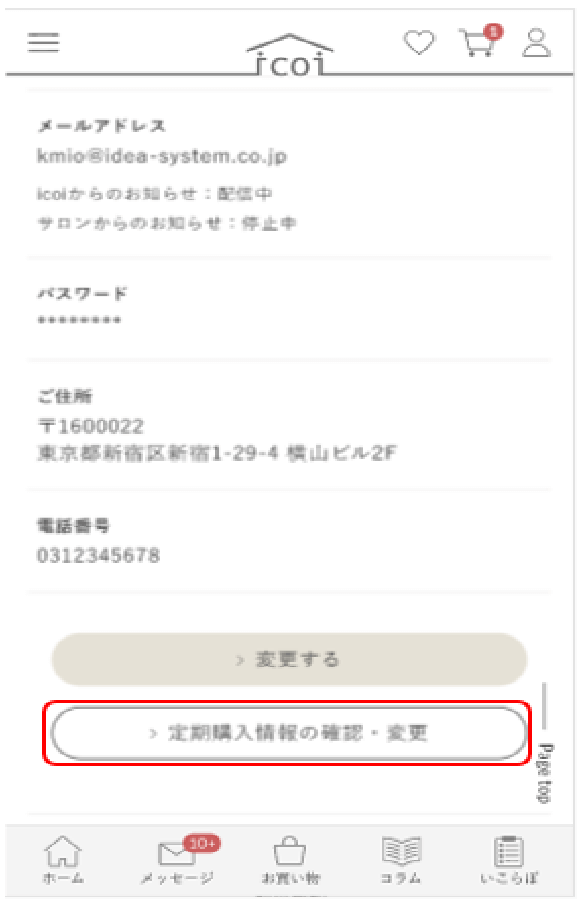
-
”定期購入情報の確認”画面が表示されます。
お届け先を変更したい注文を選び、”注文情報の変更”ボタンをクリックしてください。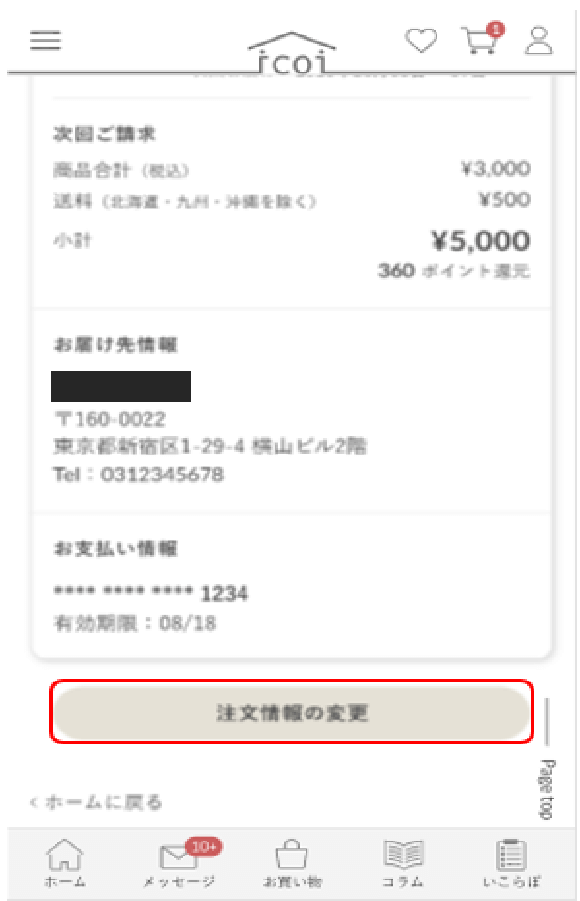
-
”お届け先情報の変更”欄の”変更”ボタンをクリックしてください。
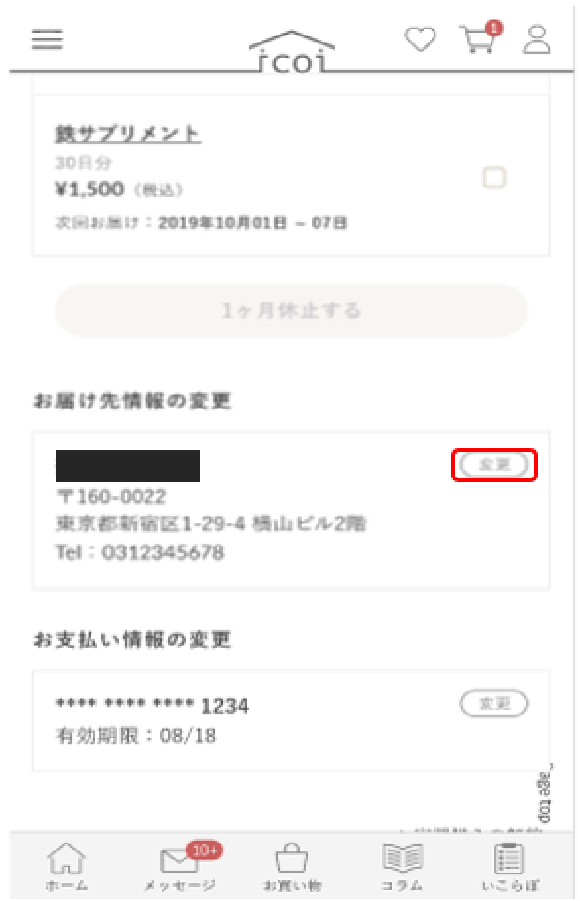
-
お届け先情報の選択画面が表示されます。
“新しいお届け先を登録”をクリックしてください。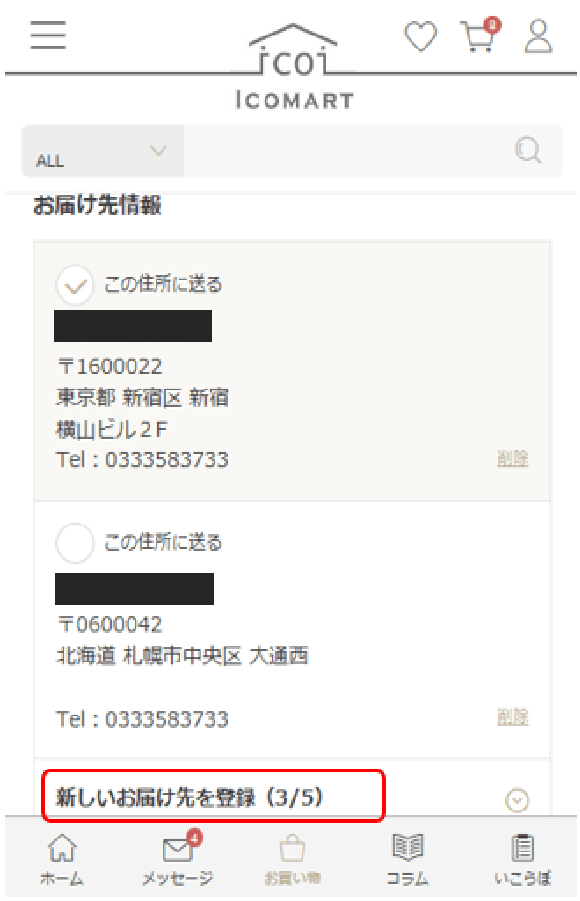
-
新しいお届け先を入力し、“登録してこのお届け先を使う”をクリックしてください。
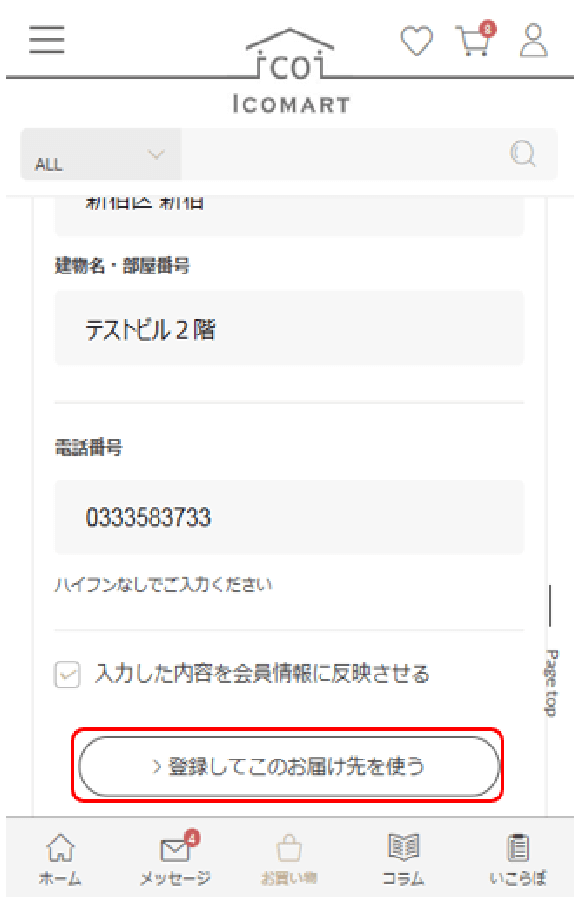
-
以上でお届け先の変更は完了です。
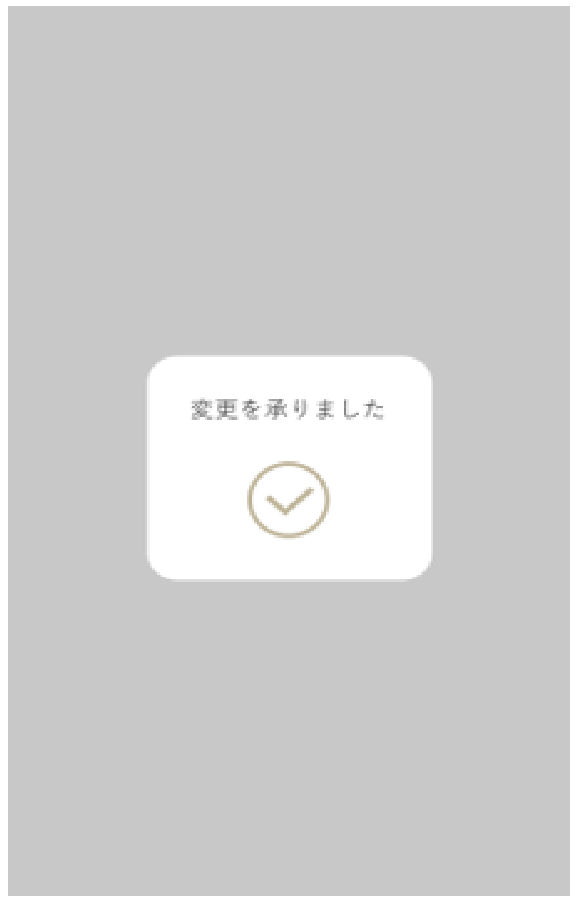
-
- 定期購入で利用しているクレジットカードの登録内容を変更したい/クレジットカードを変更したい
-
クレジットカード情報のご変更は定期購入情報の確認画面よりお手続きいただけます。
<ご注意事項>
クレジットカード情報のご変更は次回お届け予定日の5日前までにお願いいたします。
次回お届け予定日の5日前を過ぎますと、次回発送が終了するまで変更することはできませんので、予めご了承ください。-
マイページ左上にございます、メニューアイコンをクリックしてください。
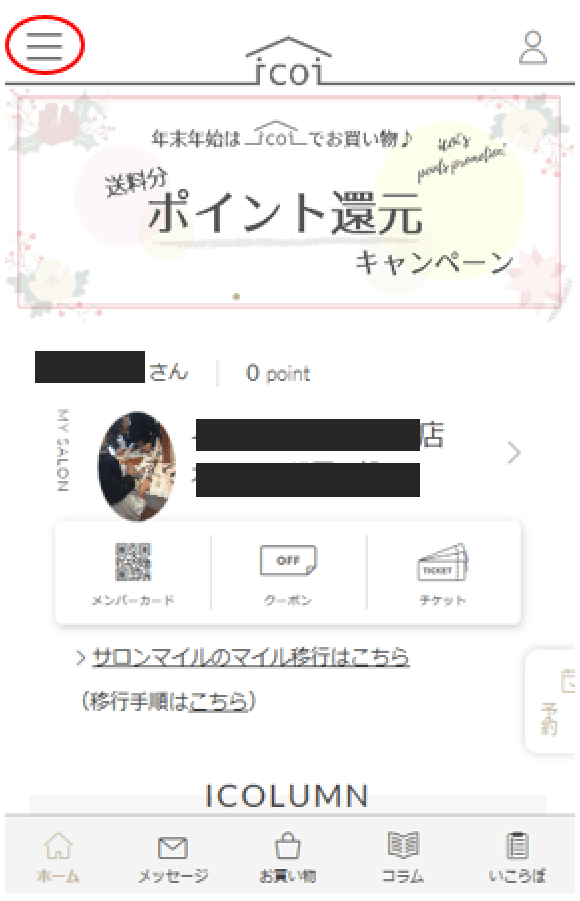
-
“会員情報確認・変更”をクリックしてください。
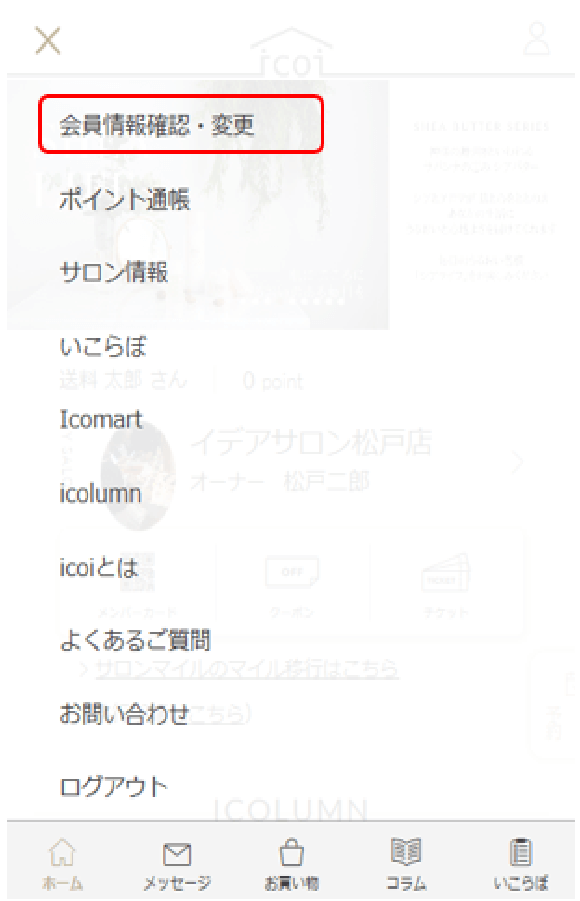
-
現在登録されている会員情報が表示されます。
ページ下部の“定期購入情報の確認・変更”をクリックしてください。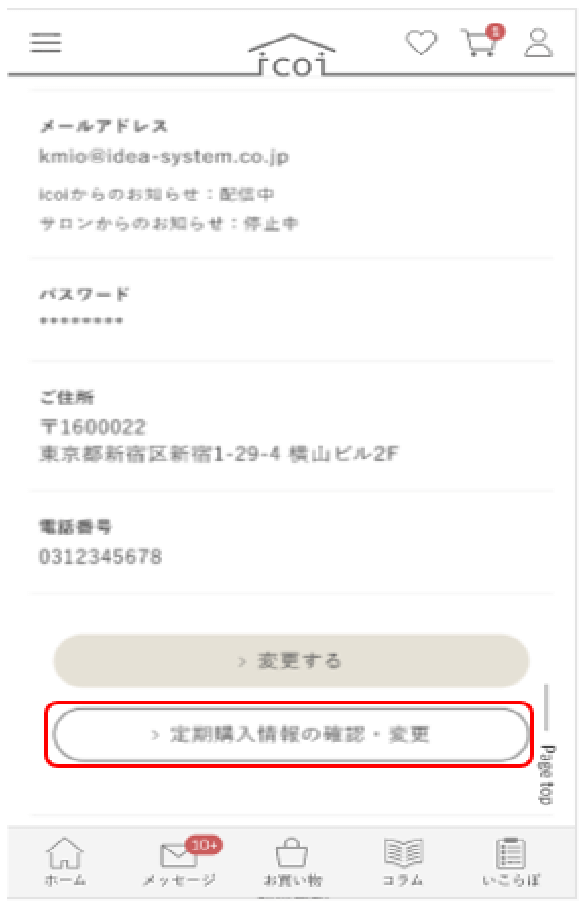
-
”定期購入情報の確認”画面が表示されます。
クレジットカード情報を変更したい注文を選び、”注文情報の変更”ボタンをクリックしてください。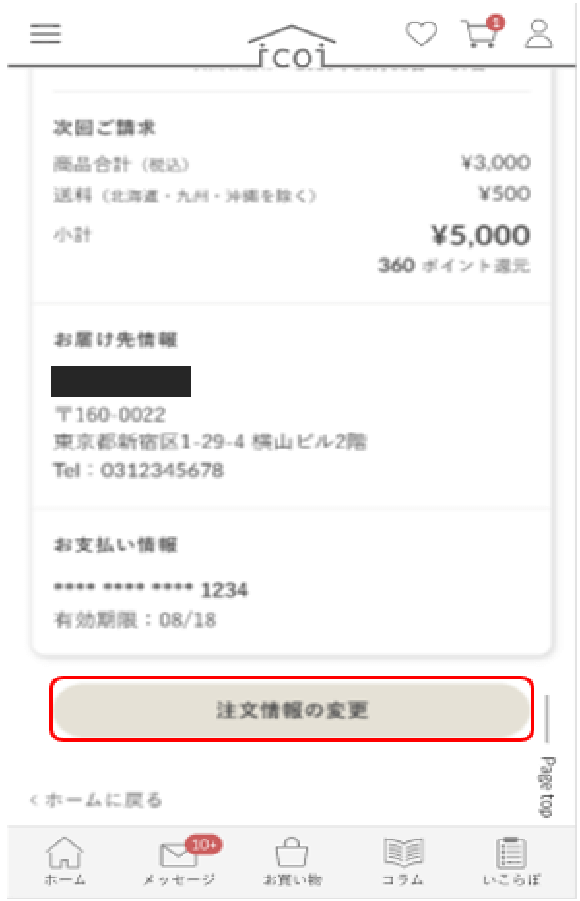
-
”お支払い情報の変更”欄の”変更”ボタンをクリックしてください。
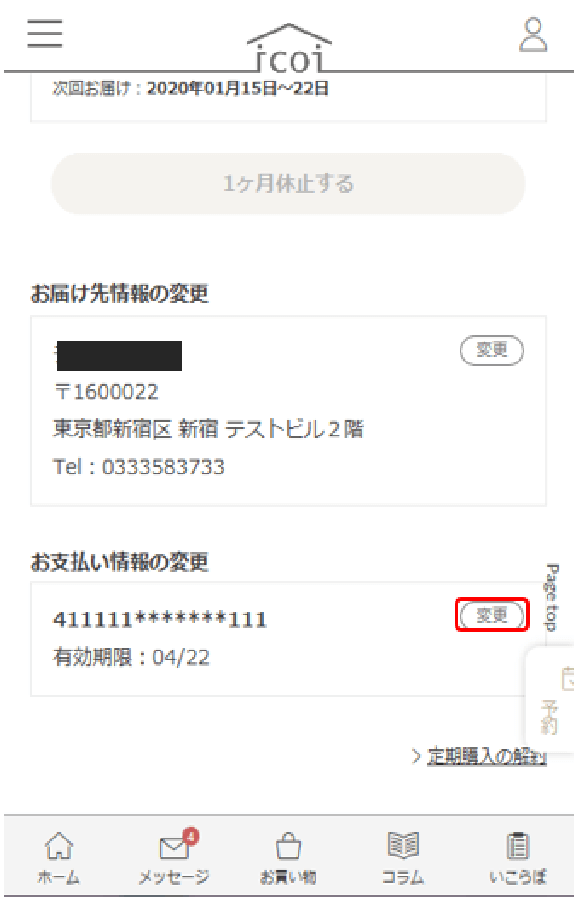
-
お支払情報の選択画面が表示されます。
“新しいクレジットカードを登録”をクリックしてください。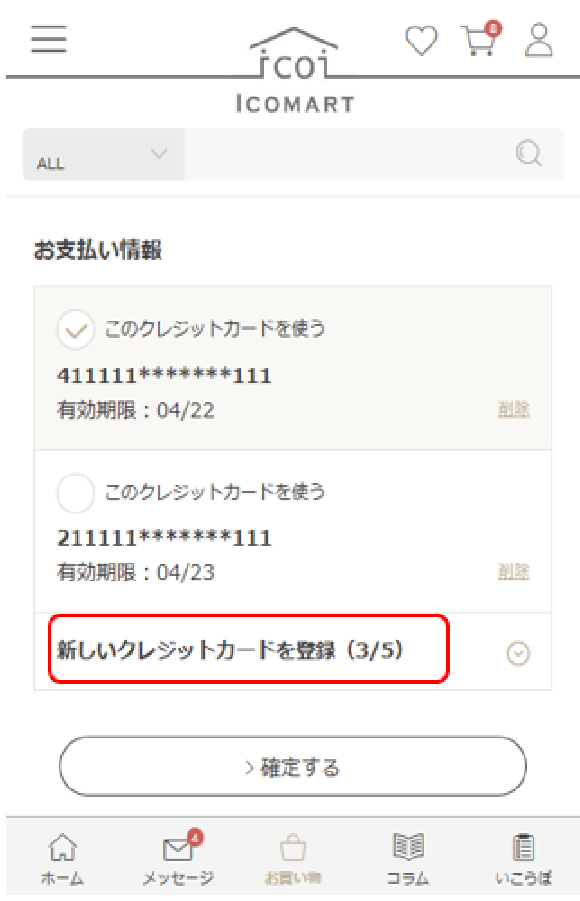
-
クレジットカード情報を入力し、”登録してこのカードを使う”をクリックしてください。
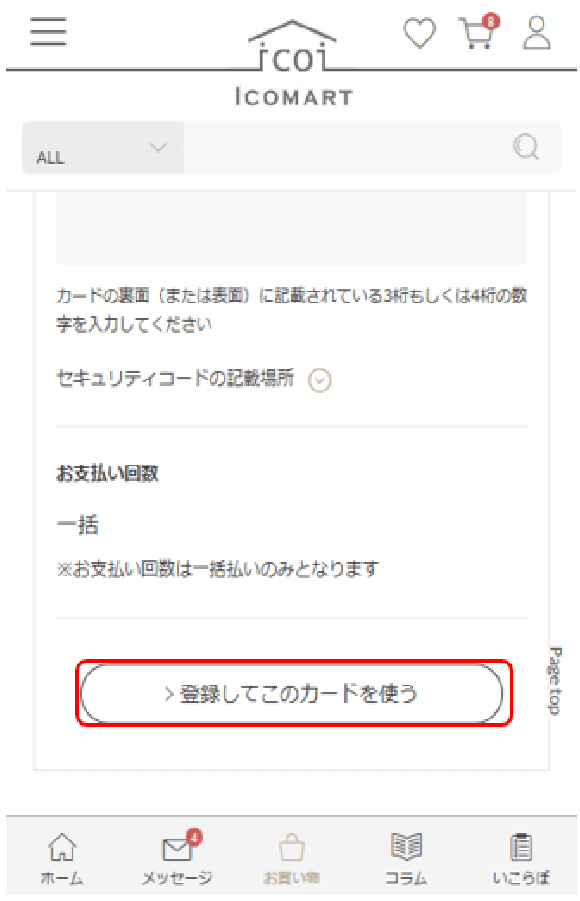
-
以上でクレジットカード情報の変更は完了です。
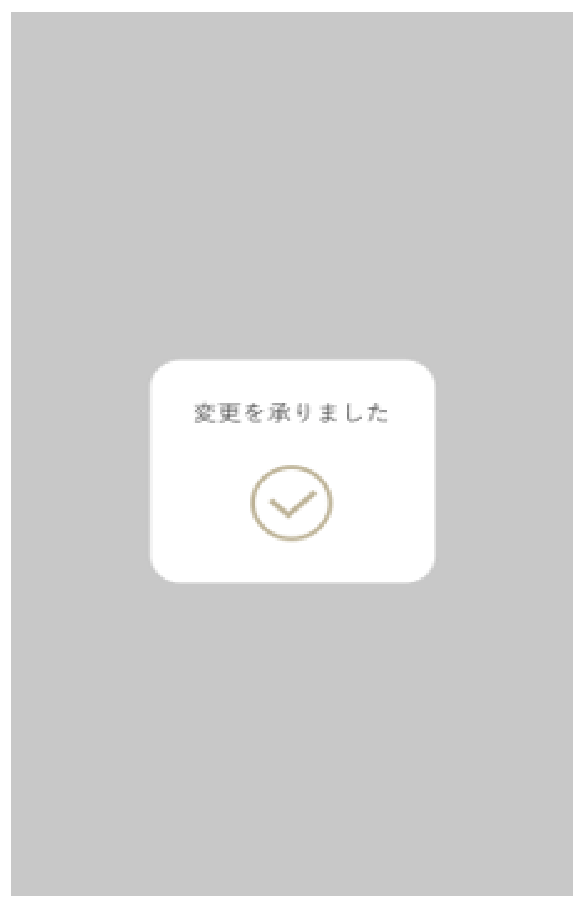
-
- 定期購入を休止したい
-
商品がお手元に残ってしまったなどの場合は、定期購入情報の変更画面から次回のお届けを休止することができます。
<ご注意事項>-
初回お届け分については休止は出来ません。
-
休止のお手続きは次回お届け予定日の5日前までにお願いいたします。
次回お届け予定日の5日前を過ぎますと、次回発送が終了するまで変更することはできませんので、予めご了承くださいませ。 -
1回の手続きで休止できるのは次回1回分のみです。
-
すでに休止されている場合は2回連続での休止はできません。
-
休止された注文は、最低利用回数にはカウントされません。
-
マイページ左上にございます、メニューアイコンをクリックしてください。
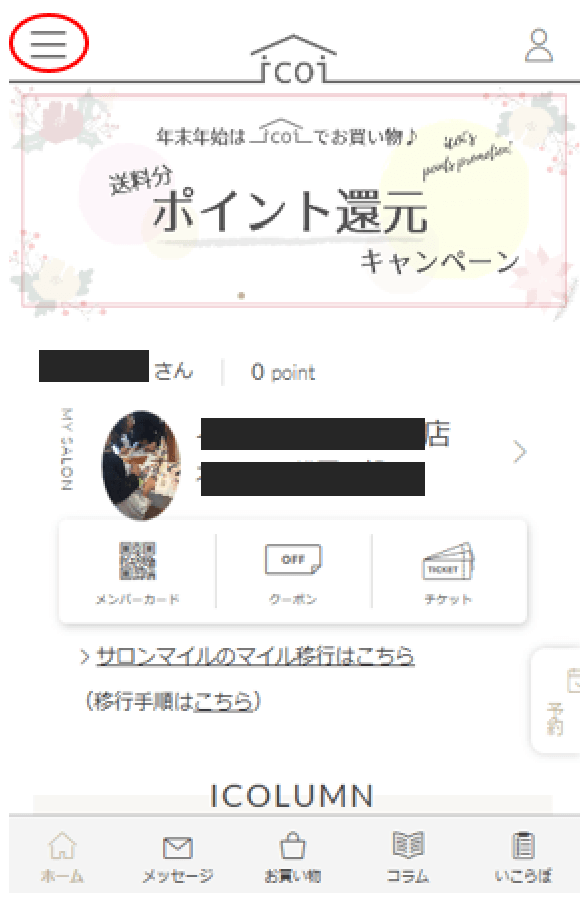
-
“会員情報確認・変更”をクリックしてください。
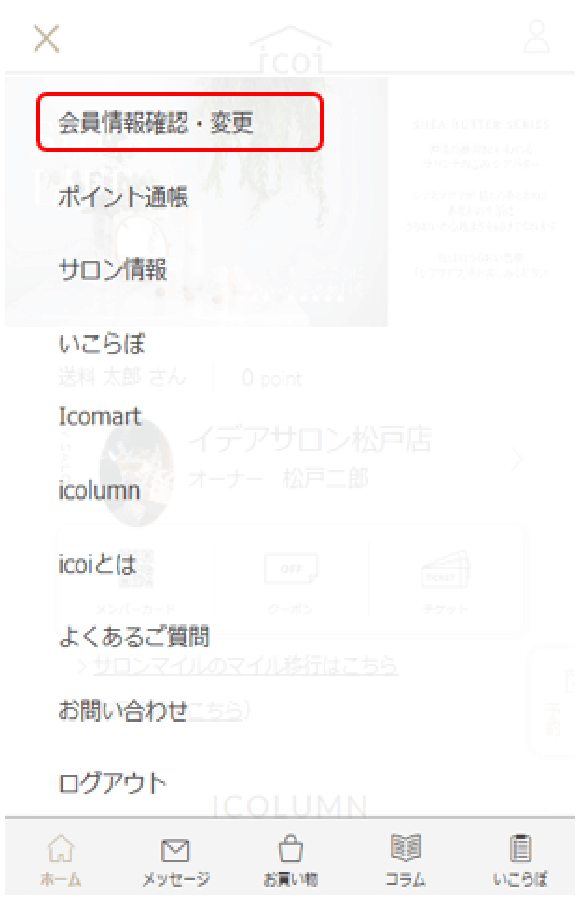
-
現在登録されている会員情報が表示されます。
ページ下部の“定期購入情報の確認・変更”をクリックしてください。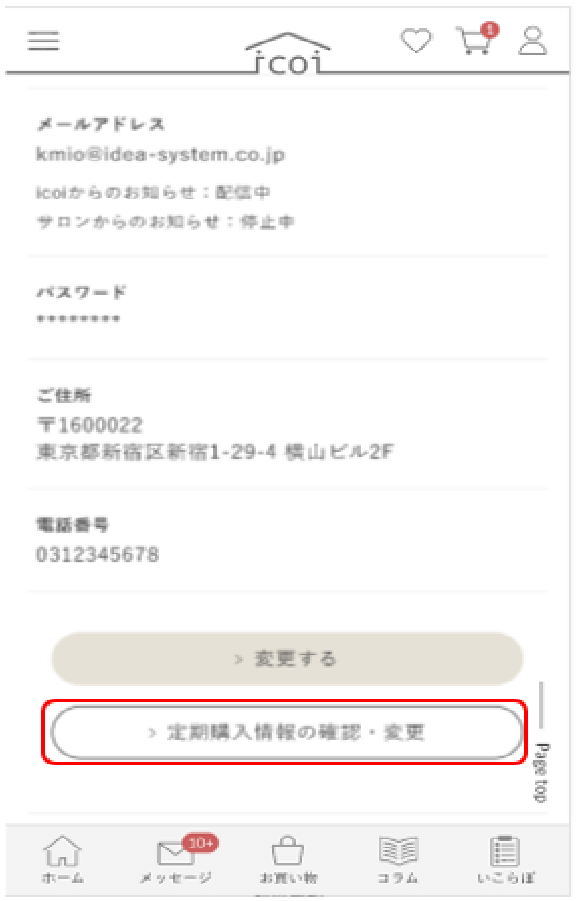
-
休止したい商品が含まれている注文を選び、”注文情報の変更”ボタンをクリックしてください。
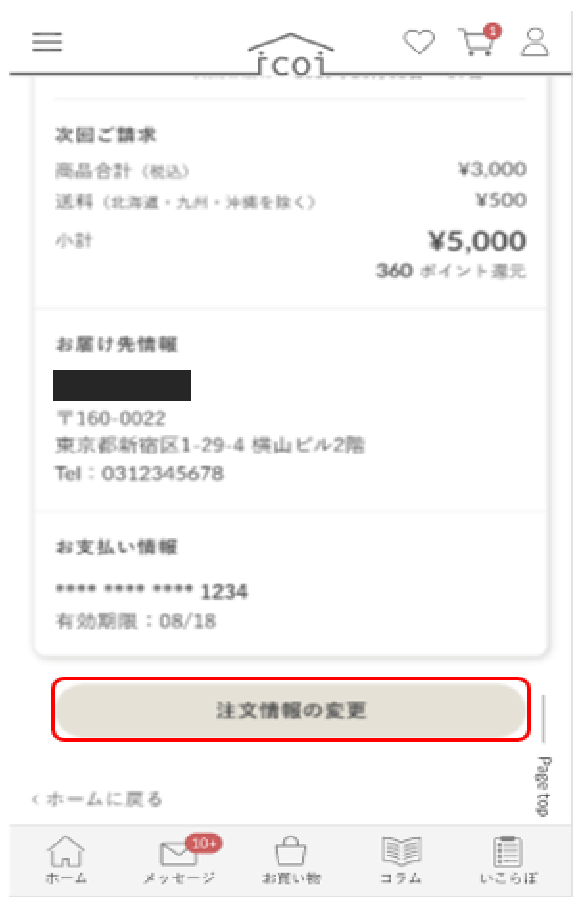
-
休止可能な商品が表示されます。
休止したい商品のチェックボックスをクリックし、”1ヶ月休止する”をクリックしてください。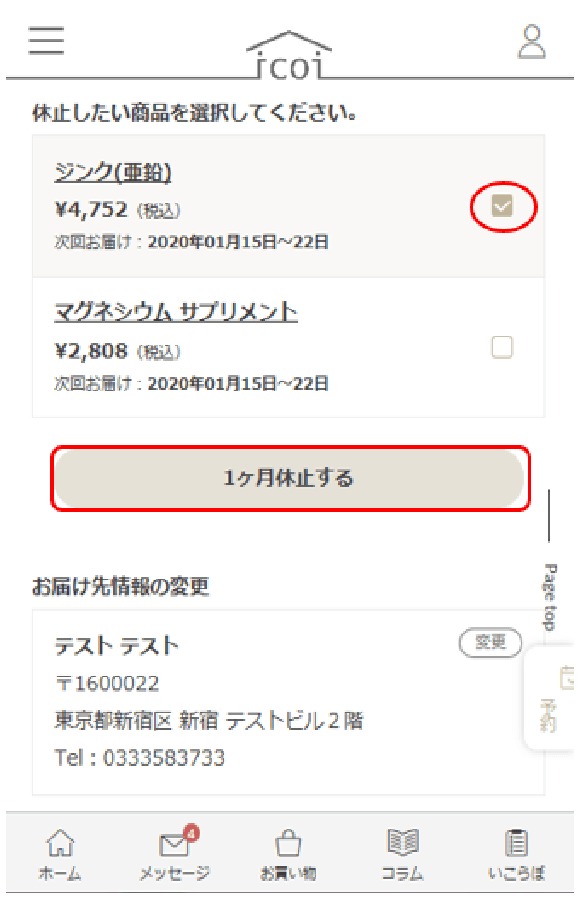
-
ご注意事項をご確認の上、”休止を確定する”をクリックしてください。
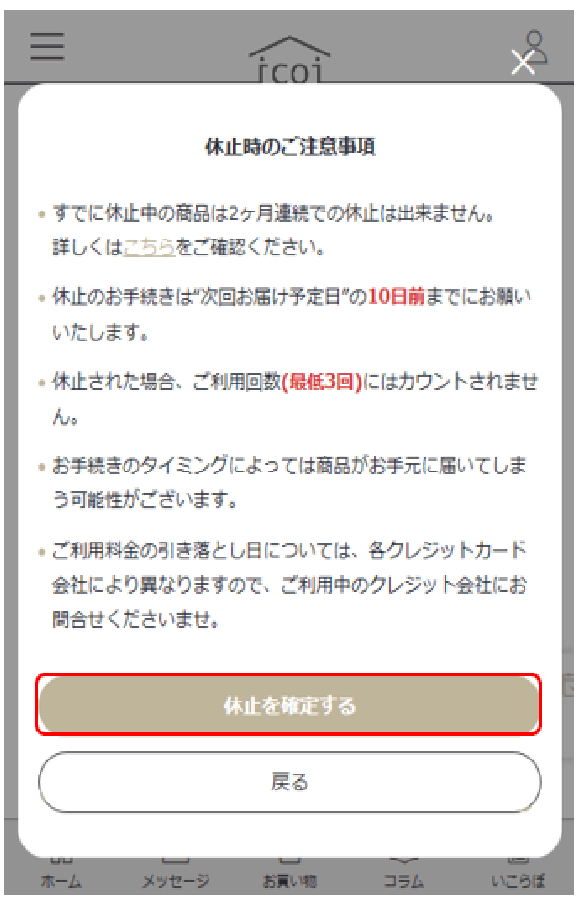
-
以上で休止のお手続きは完了です。
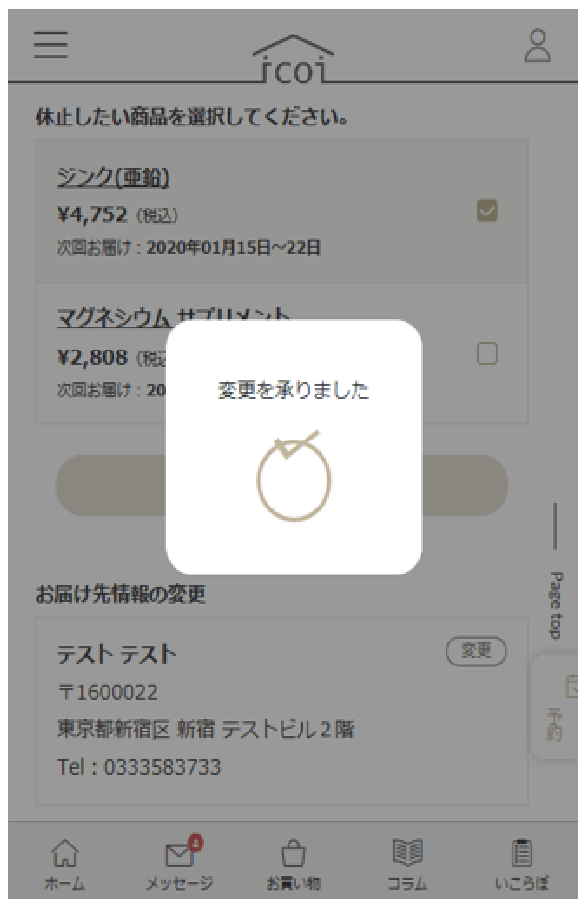
-
- 定期購入を解約したい
-
定期購入商品の解約は定期購入情報の変更画面からお手続きいただけます。
<ご注意事項>-
定期購入の解約は次回お届け予定日から5日前までにお願いいたします。 次回お届け予定日から5日前を過ぎますと、次回発送が終了するまで解約することはできませんので、予めご了承くださいませ。
-
当該商品に解約に必要な購入回数が設定されている場合、購入回数が最低利用回数に達するまで解約することはできません。
-
マイページ左上にございます、メニューアイコンをクリックしてください。
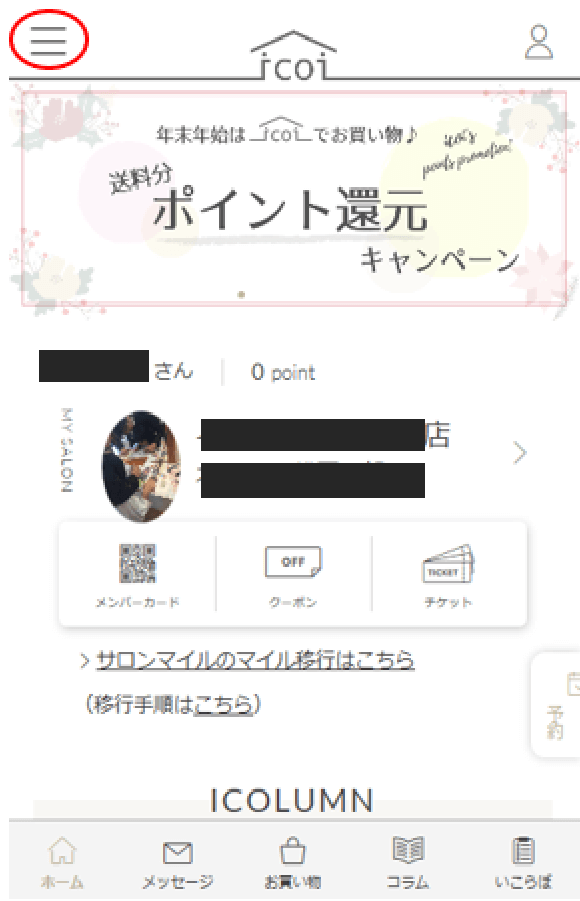
-
“会員情報確認・変更”をクリックしてください。
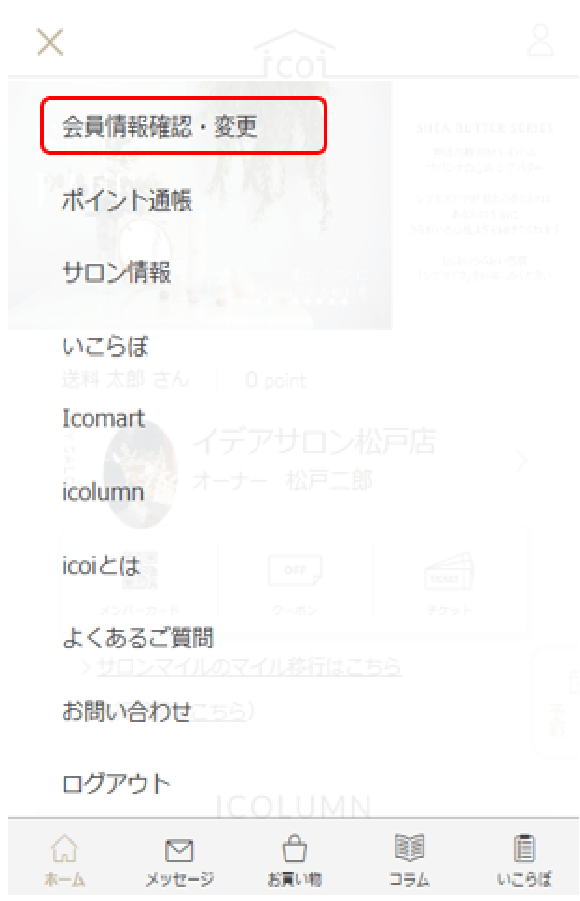
-
現在登録されている会員情報が表示されます。
ページ下部の“定期購入情報の確認・変更”をクリックしてください。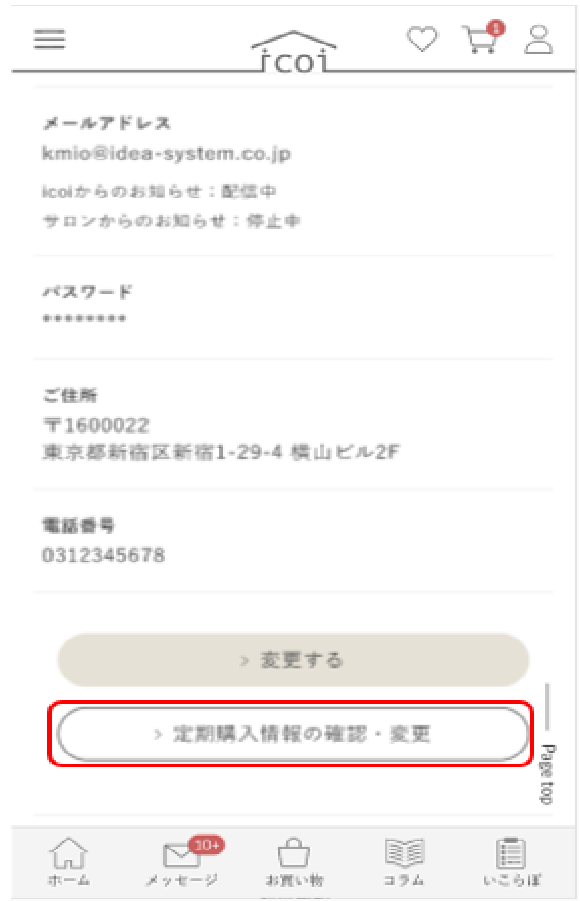
-
解約したい商品が含まれている注文を選び、”注文情報の変更”ボタンをクリックしてください。
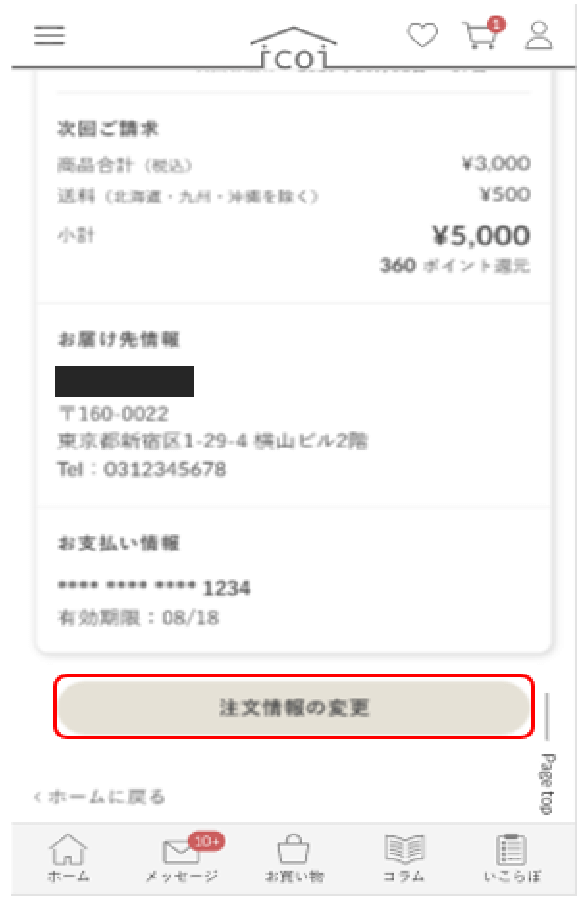
-
画面下部までスクロールし、”定期購入の解約”をクリックしてください。
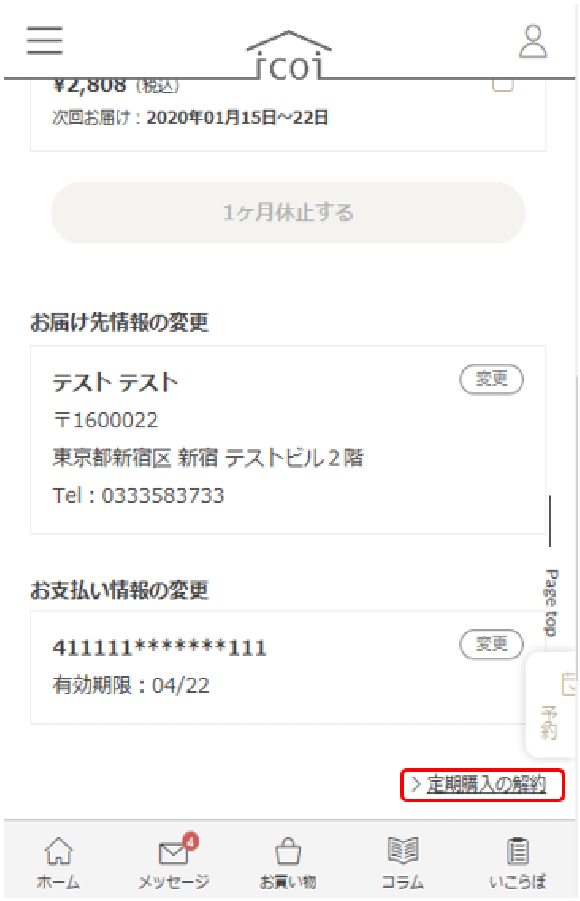
-
解約可能な商品が表示されます。
解約したい商品のチェックボックスをクリックし、”解約する”をクリックしてください。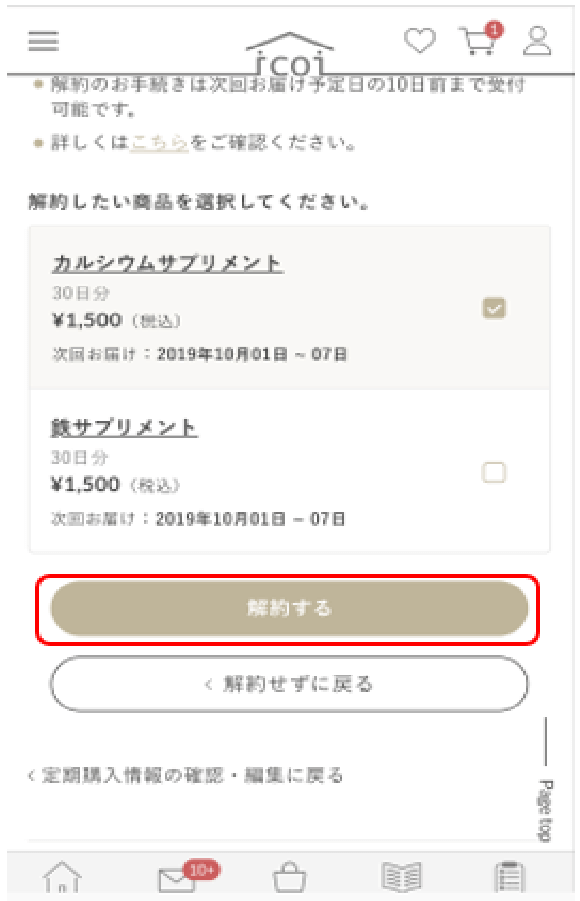
-
ご注意事項をご確認の上、”解約を確定する”をクリックしてください。
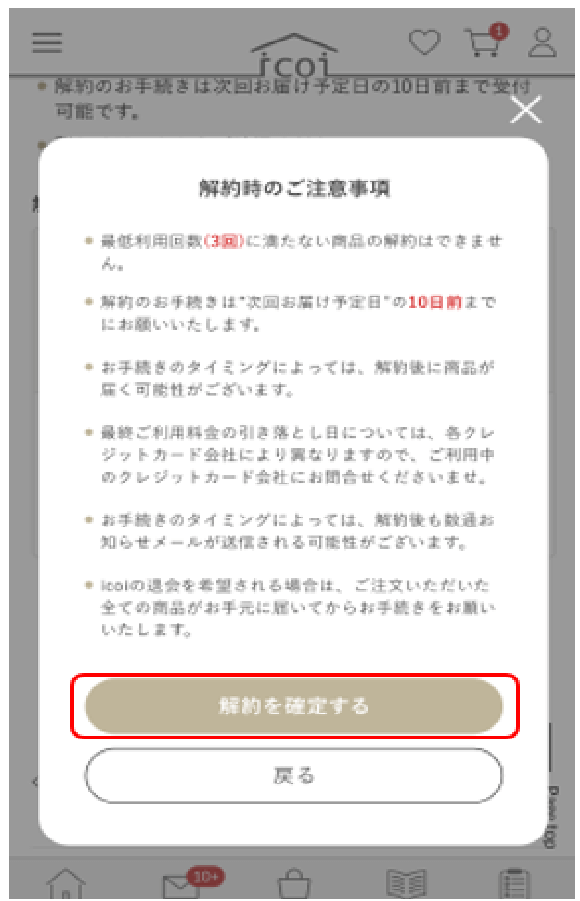
-
以上で解約のお手続きは完了です。
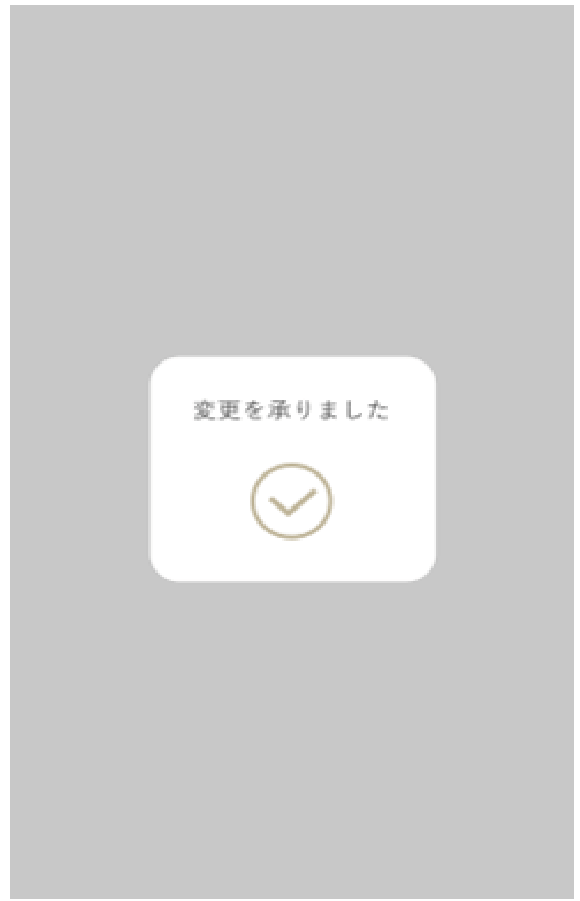
-
- 年末年始などメーカー長期休暇中の注文はどうなりますか?(新規・2回目以降)【毎週コース】
-
年末年始などメーカー長期休業中に「毎週コース」のご注文をいただいた場合、営業再開日より順次商品の発送をさせていただきます。また、営業再開日から数えて7日後に次の注文が生成され、以降7日周期にて注文が生成されます。
例)
メーカー長期休暇中の12/27(月)に「毎週コース」のご注文が入った場合1/3(月)の営業開始日から順次発送いたします。 営業開始日から数えて7日後の1/9(日)に次回注文が生成されます。
以降、毎週(7日おき)で注文が自動生成されます。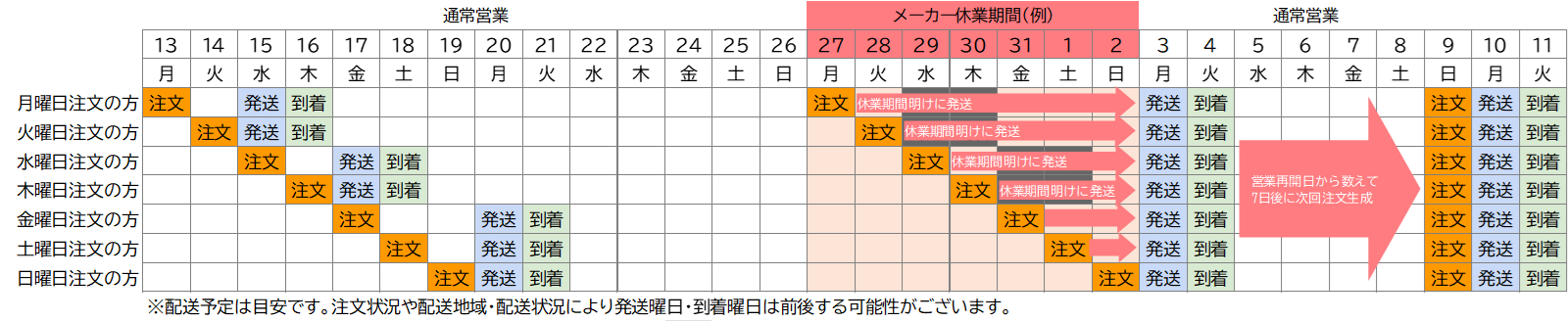
- 年末年始などメーカー長期休暇中の注文はどうなりますか?(新規・2回目以降)【隔週コース】
-
年末年始などメーカー長期休業中に「隔週コース」のご注文をいただいた場合、営業再開日より順次商品の発送をさせていただきます。また、営業再開日から数えて14日後に次の注文が生成され、以降14日周期にて注文が生成されます。
例)
メーカー長期休暇中の12/27(月)に「隔週コース」のご注文が入った場合1/3(月)の営業開始日から順次発送いたします。 営業開始日から数えて14日後の1/16(日)に次回注文が生成されます。
以降、隔週(14日おき)で注文が自動生成されます。
- 注文者とは別の場所(人)に送ることは出来ますか?
-
-
ご注文いただいた方と別のご住所に商品をお届けすることは可能です。
ただし、同注文内の商品を別々の場所にお届けすることはできません。 -
ご注文の際にお届け先をご入力いただいておりますので、ご希望のお届け先をご入力ください。
-
すでに定期購入でご利用中の商品のお届け先を変更する際は、こちらをご覧ください。
-
- その他
-
- 個人情報の取り扱いについて
-
個人情報の取り扱いに関しましては、Pマークの取得もさせていただいており、細心の注意を払っております。
詳細につきましては、icoiマイページおよびIcomartマイページの一番下に”プライバシーポリシー”として記載させていただいておりますので、恐れ入りますが、そちらをご確認くださいますようお願い申し上げます。
- icoiはフューチャーフォン(ガラケー)で見れる?
-
icoiおよびIcomartに関しましては、ガラケー(フューチャーフォン)ではご覧いただくことができません。
パソコン・スマートフォン・タブレットでのご利用をいただきますようお願い申し上げます。
また、icoiポイントをご利用いただいているサロン様でのポイント登録の際、icoiマイページTOP画面に表示されておりますQRコードが必要となりますので、パソコンでご利用されている場合は、サロン様ご来店時にQRコードを印刷し、忘れずにお持ちいただきますようお願い申し上げます。
なお、クーポンおよびチケットをご利用の場合も、同様にご利用のクーポンの画面を印刷し、サロン様ご来店時にご提示くださいますようお願いいたします。
- icoistyeお問い合わせ対応期間のお知らせ(営業時間・土日祝日・長期休業)ついて
-
icoistyleの営業時間は下記の通りとなっております。
【お問い合わせ受付時間】
平日10時~17時※土日祝日及び年末年始など長期休暇期間中にいただいたお問い合わせに関しましては、
営業時間中に順番にお伺いさせていただいております。
- お問合せフォームのご利用方法
-
-
マイページ左上にございます、メニューアイコンをクリックしてください。
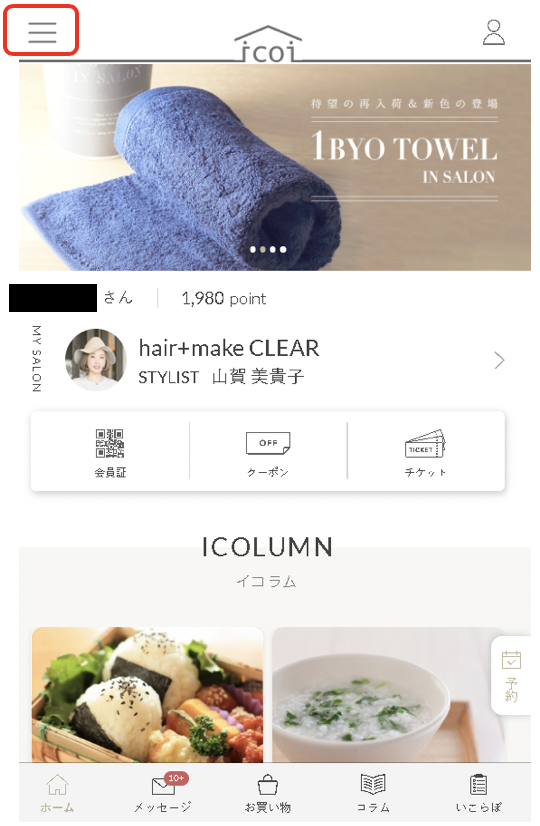
-
“お問い合わせ”をクリックしてください。
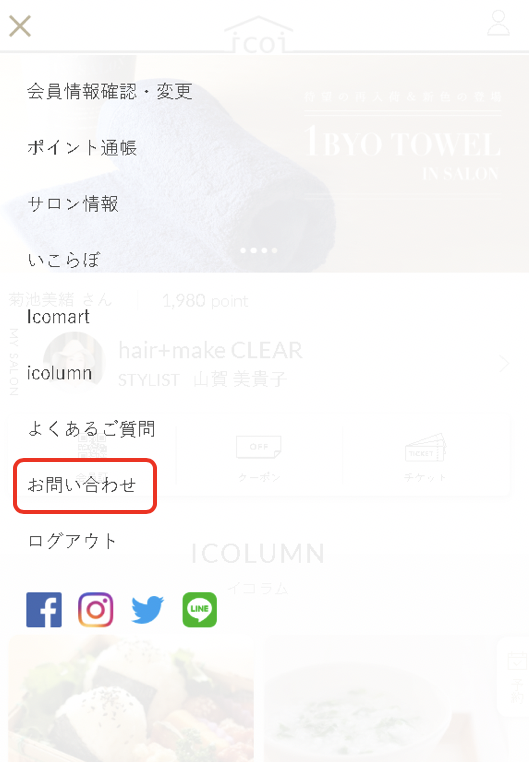
-
ご登録のお名前(任意)・メールアドレス(必須)をご記入後、お問い合わせ項目をご選択ください。
お問い合わせ内容をご記入の上、ページ下部にございます“確認する”をクリックしてください。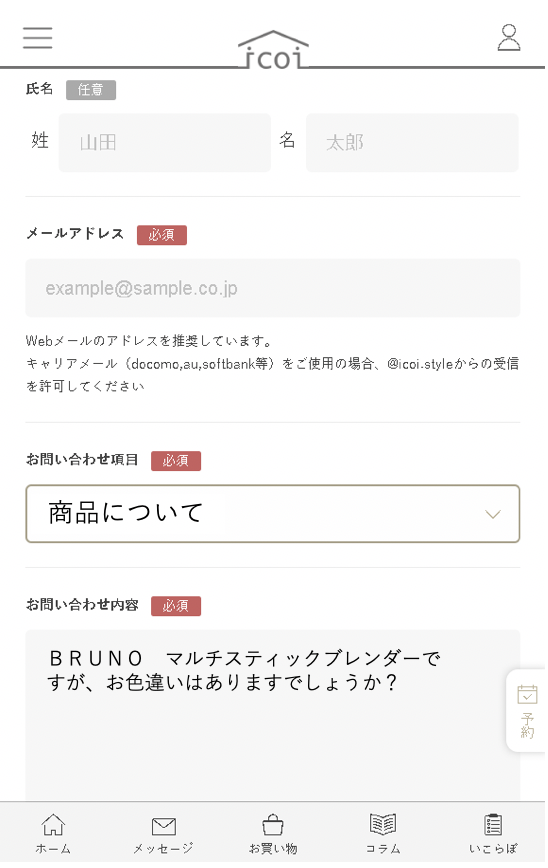
-
お問い合わせ内容の確認画面が表示されますので、内容をご確認後、ページ下部の“送信する”をクリックしてください。
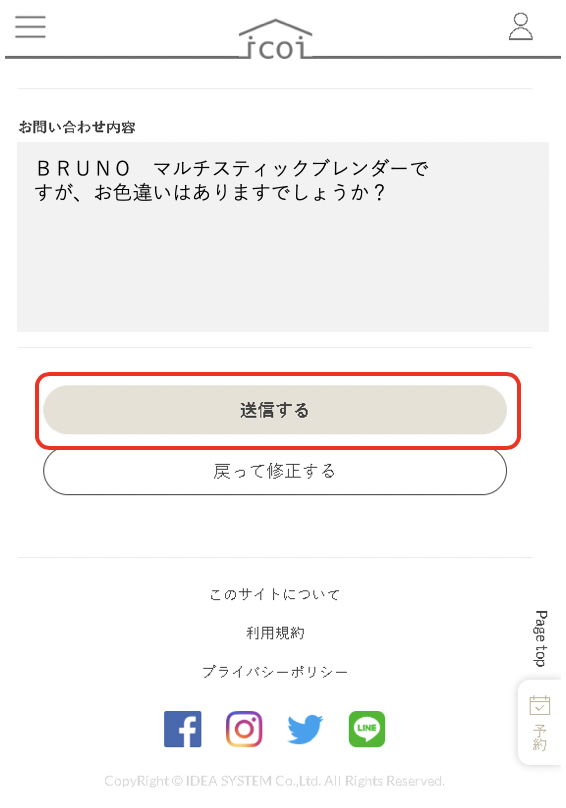
-
以上でお問い合わせは完了となります。
icoistyleより、折り返しご連絡差し上げますので、今しばらくお待ちください。なお、お問い合わせ窓口営業時間は下記の通りとなっております。
【営業時間】
平日10:00~17:00
※年末年始、夏季休業中のお問い合わせに関しましては、休業期間終了後、順次ご連絡させていただきますので、ご了承くださいませ。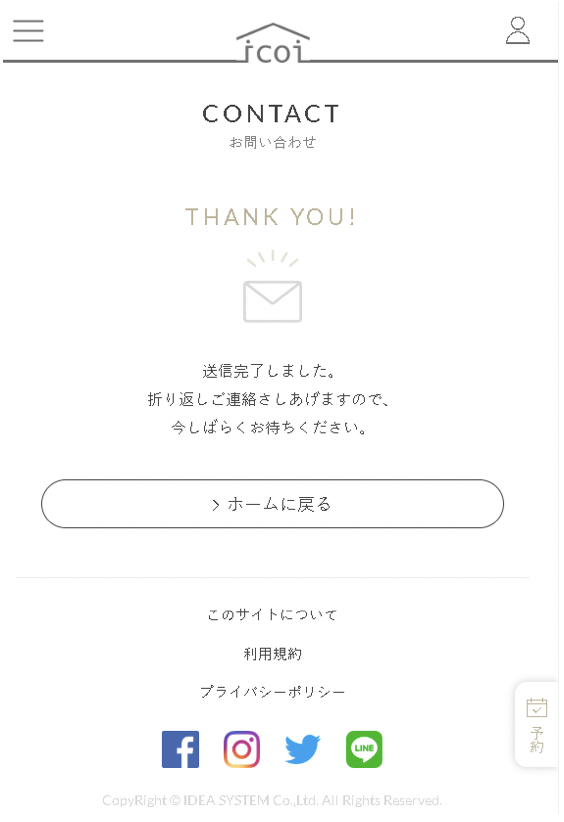
-